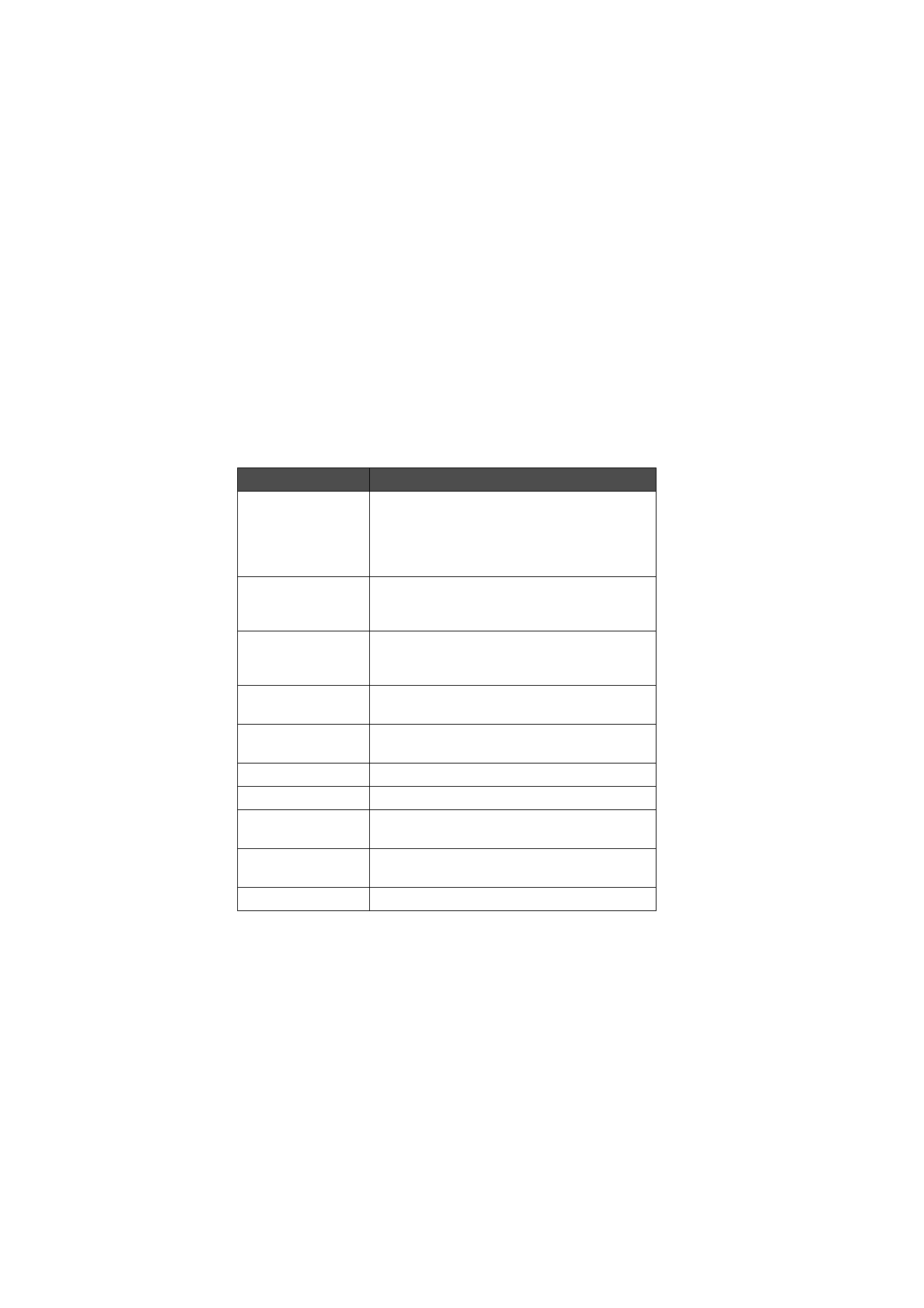
Dokumentegenskaper
Att namnge ett dokument
Varje gång du stänger ett nytt dokument första gången, kommer du att ombes
att ge dokumentet ett namn. Det markerade namnet är communicatorns
förslag på namn.
Att använda genvägar
Det finns flera genvägar att använda i dokumenttillämpningarna. Följande
tabell visar tillgängliga genvägar:
Genväg
Funktion
Ctrl-A
Ctrl-C
Ctrl-X
Ctrl-V
Ctrl-Z
Väljer allt
Kopierar vald text
Klipper ut vald text
Klistrar in vald text
Avbryter den senaste hanteringen
Ctrl-B
Ctrl-I
Ctrl-U
Ger fet stil
Ger kursiv stil
Ger understrykning
Ctrl-T
Ctrl-D
Ctrl-M
Lägger till aktuell tid
Lägger till aktuellt datum
Lägger till användarnamn
Ctrl-H
Ctrl-E
Flyttar markören till början eller slutet på dokumentet
Ctrl-N
Ctrl-P
Öppnar nästa objekt
Öppnar senaste objekt
Chr-vänster/höger pil
Flyttar markören till början eller slutet på linjen
Chr-upp/ner pil
Rullar listan eller dokumentet i displayfönstret
Shift-Ctrl-vänster/
höger pil
Väljer föregående eller nästa ord
Shift-vänster/höger/
upp/ner pil
Med shifttangenten nere ger en tryckning på piltan-
genten en utökad markering
Shift-Chr-upp/ner pil
Väljer texten sida för sida i ett dokument
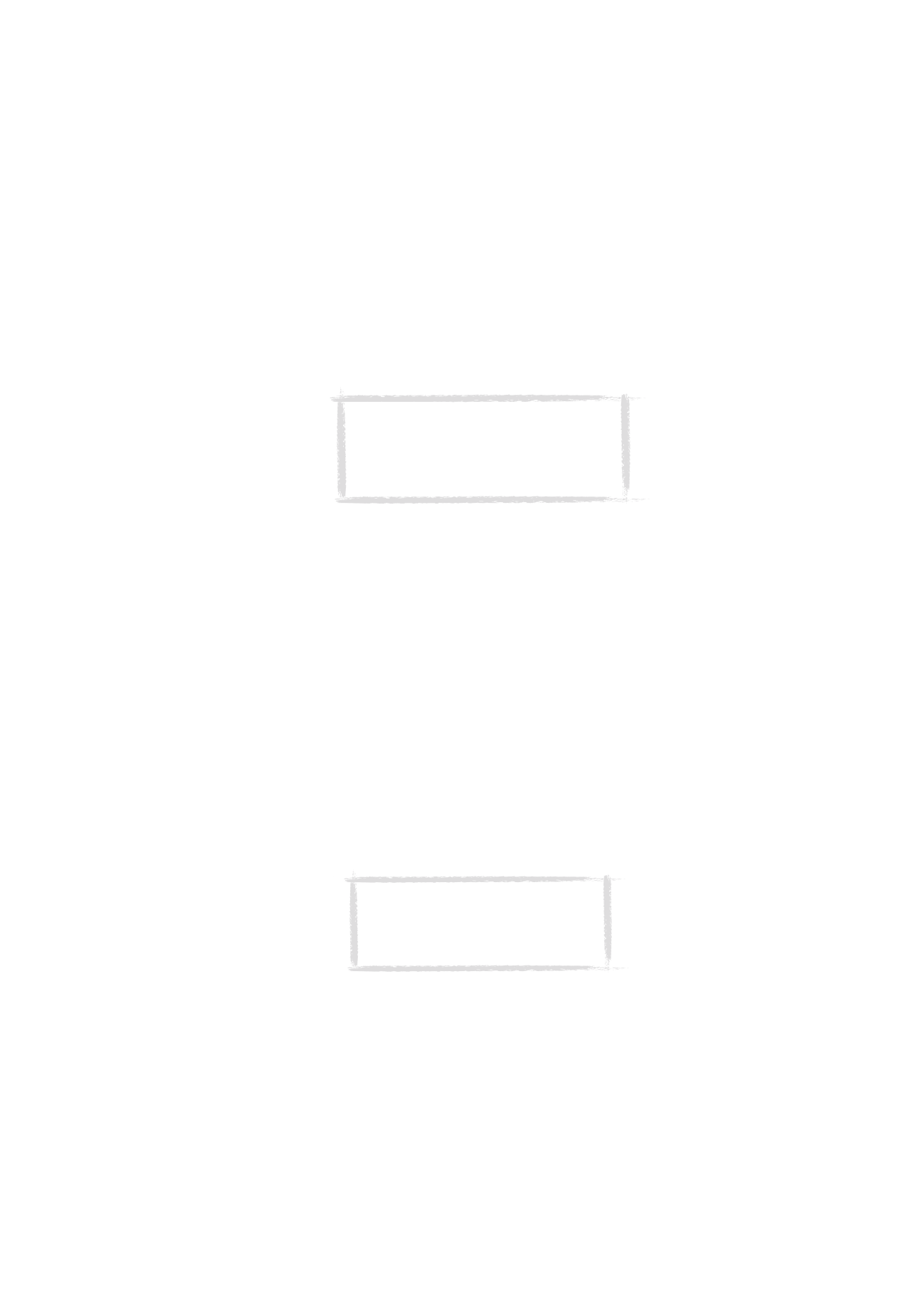
25
©2000 Nokia Mobile Phones. All rights reserved.
Att skriva ut
Tryck Meny och sedan Skriv ut. Du kan skriva ut olika objekt, dokument, bilder
och textmeddelanden (SMS).
Anslutningstyp, sidhuvud, pappersstorlek och förinställd skrivare måste först
definieras i System inställningar. Se ”Systeminställningar” på sidan 113.
Se användarbeskrivningen för skrivaren för säkerhetsinformation om skrivaren.
Välj Optioner i skrivarfönstret för att ställa in skrivarval. Alternativen beror på
vilken tillämpning du befinner dig i.
Att skriva ut via infraröd anslutning
1 Gå till System-tillämpningen och ställ in infraröd som anslutningstyp. Se
”Systeminställningar” på sidan 113.
2 Se till att det infraröda fönstret på communicatorn är riktat mot skrivarens
infraröda fönster. Håll den infraröda strålbanan fri. Om den infraröda
strålen bryts under för lång tid, till exempel någonting kommer i vägen,
kommer utskriften att avbrytas.
3 När communicatorn har kontrollerat att det inte finns någon aktiv
anslutning börjar den söka efter en skrivare. Detta innebär att du, till
exempel, inte kan överföra filer mellan communicatorn och en PC
samtidigt som du skriver ut.
4 Om ingen skrivare kan hittas visas ett felmeddelande och den aktiva
tillämpningen återkommer i displayen. Om skrivare hittas väljs
skrivardrivrutinen automatiskt och displayen visar namnet på dokumentet
och vald skrivare. Om den hittade skrivaren inte kan identifieras får du
trycka Skrivare och välja lämplig skrivardrivrutin. Om communicatorn inte
har rätt skrivardrivrutin kan du försöka skriva ut dokumentet genom att
använda en annan av de tillgängliga skrivardrivrutinerna.
5 Tryck Starta för att påbörja utskrift.
OBS: Mer information om skrivare som stöds finns
i avsnittet om dokumentation på den CD-ROM-
skiva som följer med i förpackningen till
communicatorn eller titta på Nokia Wireless Data
Forum hemsida på World Wide Web med adress
http://www.forum.nokia.com.
Tips: Flera skrivardrivrutiner kan installeras
med PC Suite for Nokia 9110 Communicator
program eller från den CD-ROM-skiva som
följer med i förpackningen till communicatorn.
Se ”Att använda PC Suite” på sidan 29.
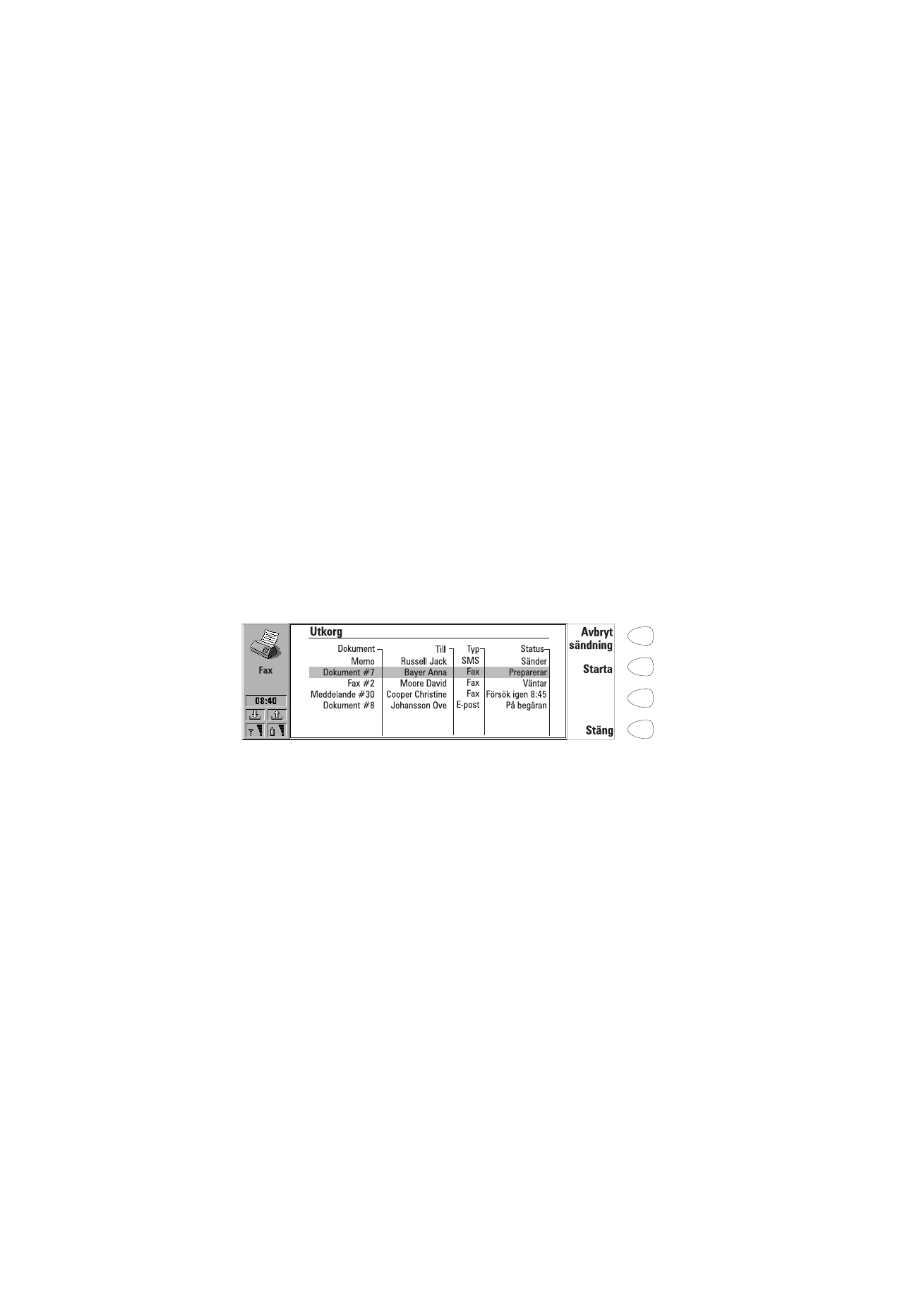
26
©2000 Nokia Mobile Phones. All rights reserved.
Att skriva ut via kabelanslutning
1 Gå till System-tillämpningen och ställ in kabel som anslutningstyp. Se
”Systeminställningar” på sidan 113.
2 Anslut communicatorn till en seriell skrivare med hjälp av RS-232
adapterkabel DLR-2.
3 Tryck Skrivare och välj lämplig skrivardrivrutin.
4 Tryck Starta för att påbörja utskrift.
Utkorg
När du sänder fax, textmeddelanden och e-post hamnar de alltid först i
Utkorgen. Utkorgen förbereder ditt dokument och sänder det sedan via
telefonen. Om telefonen är avstängd eller signalstyrkan är för dålig kommer
inte dokumentet att sändas förrän telefonen sätts på eller signalstyrkan är
tillräckligt hög. Om den uppringda telefonen eller faxen är avstängd eller
upptagen vid det första försöket kommer Utkorgen att försöka sända
dokumentet nio gånger. Om det fortfarande misslyckas kommer du att få ett
meddelande.
Utkorgen kan nås från huvudfönstren i tillämpningarna Fax, SMS, E-post
(Mail) och Dokument (Notes) där det finns längst ner i listan över mappar. Välj
Utkorg och tryck Öppna för att se innehållet i utkorgen.
De status som dokumentet kan ha i utkorgen är:
Sänder — Dokumentet sänds för närvarande.
Väntar — Dokumentet väntar på att sändning ska vara möjlig, t.ex telefonen
avstängd, signalstyrkan för dålig eller linjen är upptagen.
Försök igen[tid] — Sändning av dokumentet har misslyckats och ny sändning
kommer att påbörjas vid den tid som anges mellan hakparenteserna.
Vid [tid] — Faxet väntar på att sändas vid den tid du har specificerat. Se
”Faxinställningar” på sidan 62.
Sänder [aktuell sida/antal sidor] — Antalet sidor som har sänts och totala
antalet sidor som ska sändas.
På begäran— E-postmeddelanden kan ha denna status om Sänd e-post
inställningar är inställt på På begäran i E-post inställningar. Se ”E-post
Figur 3
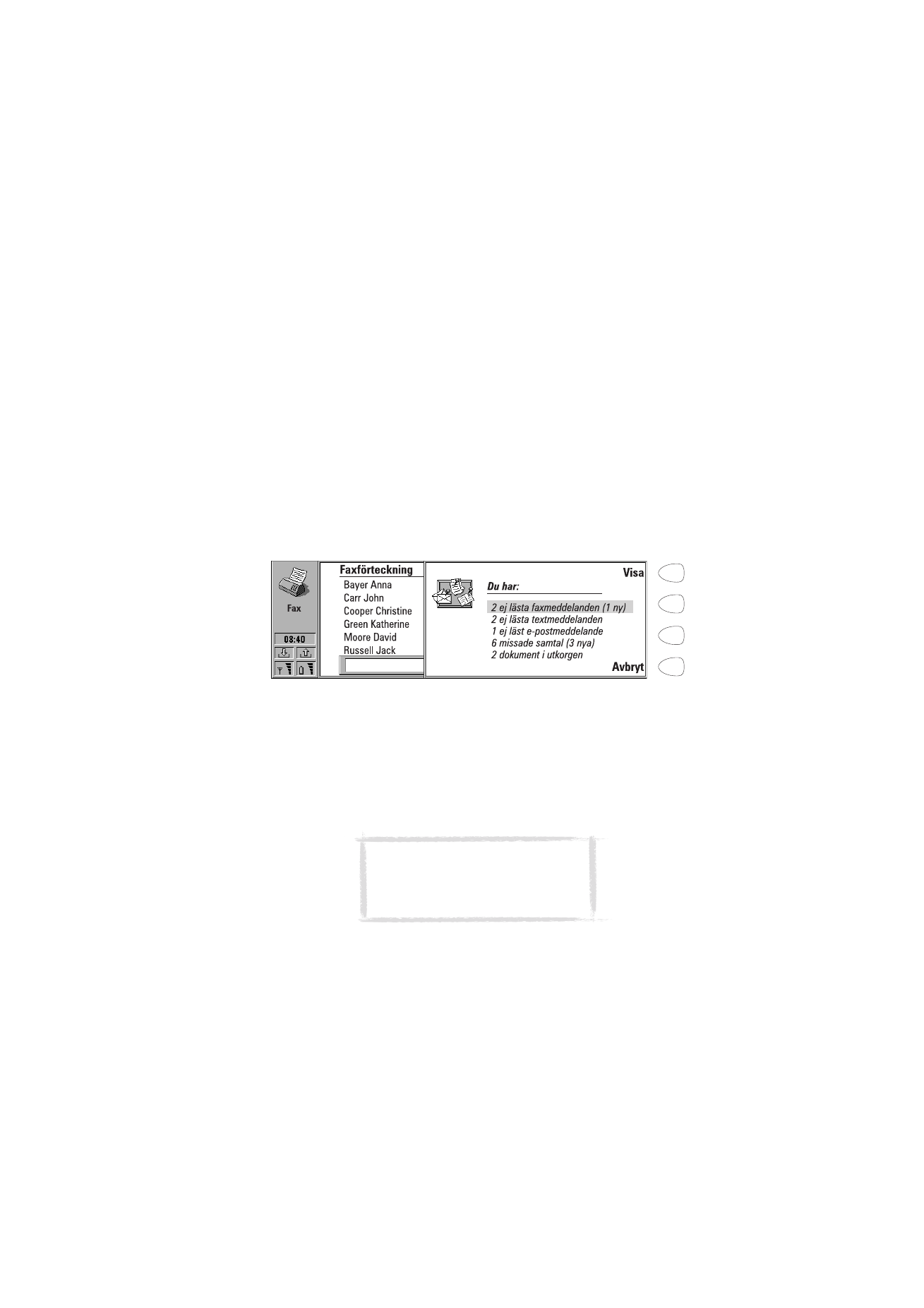
27
©2000 Nokia Mobile Phones. All rights reserved.
inställningar” på sidan 77. Dessa meddelanden kommer inte att sändas förrän
du har valt ett och tryckt Starta. All e-post med status På begäran kommer att
sändas vid samma uppkoppling.
För att manuellt snabba upp sändning av dokument som har status Väntar,
Försök igen, Vid [tid] eller På begäran, välj dokument och tryck Starta. Doku-
ment(en) kommer att sändas så fort som möjligt.
Dokumentet tas bort från utkorgen om sändningen lyckades eller om du
manuellt avbryter sändningen genom att trycka Avbryt sändning.
Notering för mottagna kommunikationer
När du öppnar locket på communicatorn och har missade samtal, mottagna
faxar, textmeddelanden eller e-post, eller det finns ej sända dokument i
utkorgen kommer du att få en notering om detta, se figur 4. Stäng
meddelandefönstret med Avbryt.
För att läsa mottagna dokument eller för att kontrollera vem som har ringt de
missade samtalen, välj objekt och tryck Visa.