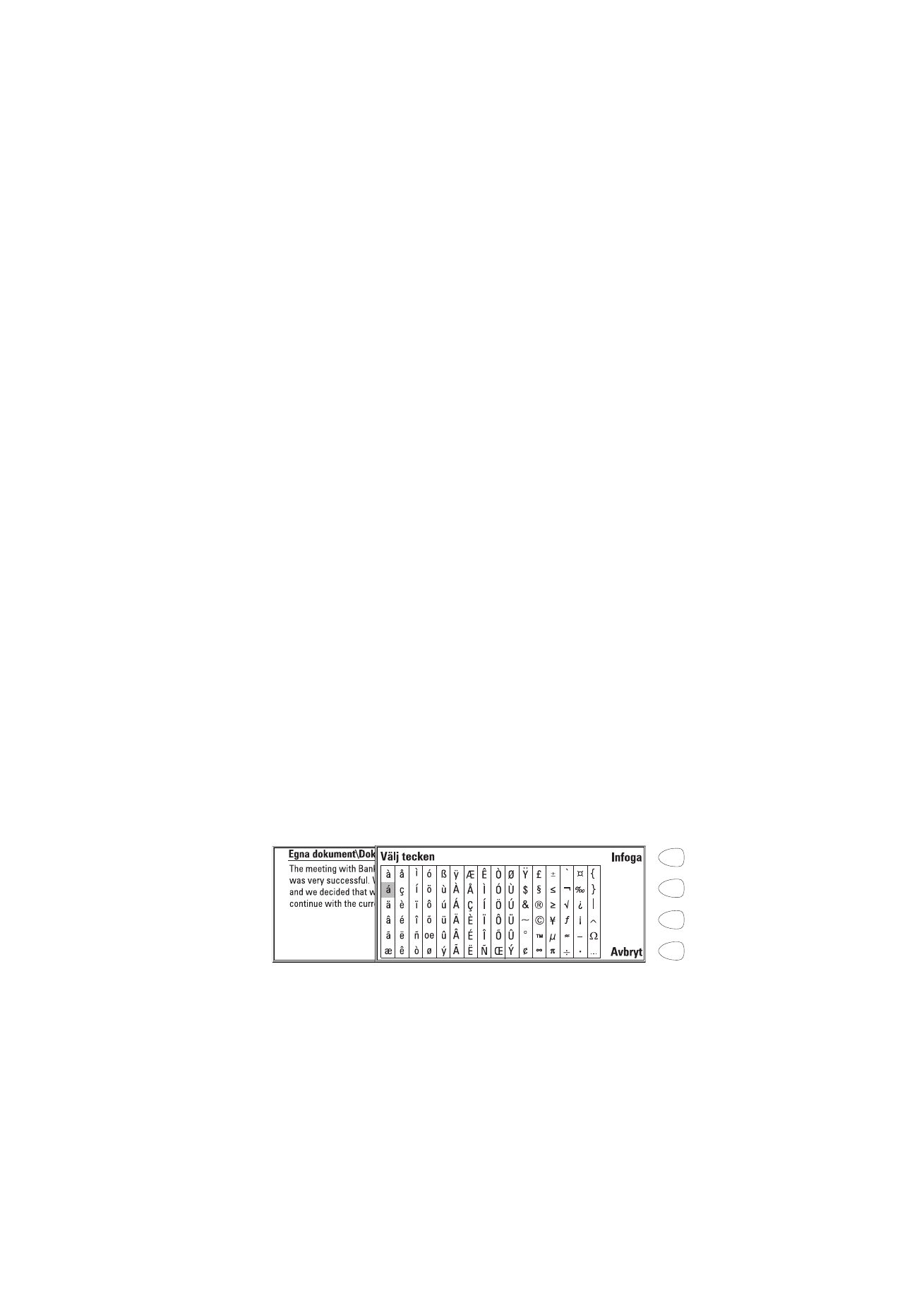
Att redigera dokument
Se ”Dokumentegenskaper” på sidan 24 för information om tillgängliga
genvägar för redigering.
Dokumentet som öppnas i dokument-editorn kan redigeras och formateras
direkt. Tryck på Stil för att formatera dokumentet. Följande alternativ blir
tillgängliga:
Font: URW Roman / URW Sans (standard) / URW Mono (true type fonter)
Storlek: 10 / 12 (standard)/ 14 / 18 / 24 / 36 / Eget val (mätt i punkter)
Fet (Ctrl-B): På / Av
Kursiv (Ctrl-I): På/ Av
Understryka (Ctrl-U): På / Av
Justering: Vänster / Centrerad / Höger / Marginaljusterad
Marginaler — Öppnar en ny ruta där du kan välja ett värde för över-, vänster,
höger och underkanters marginaler. Enheten för värdena är antingen tum eller
cm och väljs i Systeminställningar, se ”Systeminställningar” på sidan 113.
En ny stilinställning gäller all ny text från markörens position och framåt.
Marginalinställningarna gäller för hela dokumentet. Om du vill förändra
inställningarna permanent så ska du göra det i inställningarna i huvudmenyn,
se ”Dokument inställningar” på sidan 103.
Specialtecken
Speciateckentangenten, Chr (på tangentbordet) används för att skapa
bokstäver som inte finns på tangentbordet. Chr-tangenten kan alltid
användas när du kan skriva in bokstäver från tangentbordet.
Att infoga specialtecken från teckentabellen
1 Tryck ner och släpp Chr-knappen så öppnas en specialteckentabell på
skärmen, se figur 2.
2 Flytta markeringsramen med piltangenterna till det önskade
specialtecknet.
3 Tryck Infoga för att stänga tabellen och infoga det markerade
specialtecknet till vänster om markören.
Figur 2
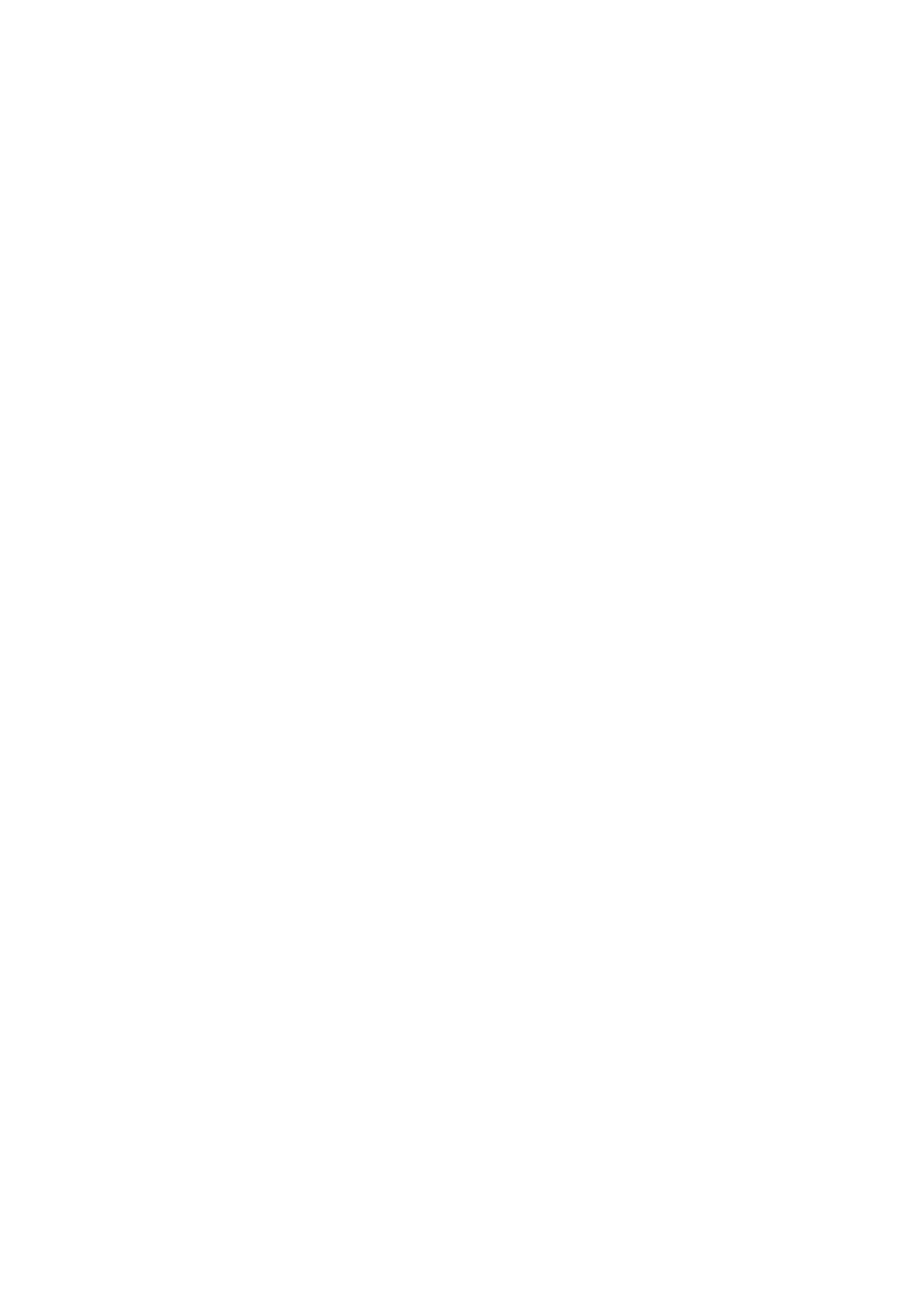
102
©2000 Nokia Mobile Phones. All rights reserved.
Att infoga specialtecken från tangentbordet
1 Håll Chr-tangenten nedtryckt samtidigt som du trycker ner en tangent
med ett specialtecken tryckt på tangenten som ett tredje tecken.
Specialtecknet infogas på displayen.
Specialtecken kan dessutom genereras på ovannämnda sätt med vissa
omärkta tangenter t ex ”a” och ”e”:
1 Håll Chr-tangenten nedtryckt samtidigt som du trycker ner en
bokstavstangent. Det första specialtecknet visas.
2 Fortsätt att hålla Chr-tangenten nedtryckt och tryck ner samma
bokstavstangent igen så visas det andra specialtecknet istället för det
första, och så vidare till det första tecknet visas igen. Shift och shiftlås
påverkar teckenuppsättningen under bokstavstangenten.
Att sända dokument
När du trycker Sänd i Dokument-tillämpningen blir följande alternativ
tillgängliga:
Sänd som Fax — Du kan sända dokumentet som ett fax. Faxförteckningen
öppnas. Sändningsproceduren härefter liknar den som beskrivs i ”Att sända ett
fax” på sidan 59.
Sänd som textmeddelande (SMS) — Du kan sända dokumentet som ett
textmeddelande. Sändningsproceduren liknar den som beskrivs i ”Att sända
textmeddelanden” på sidan 65.
Sänd som e-post — Du kan sända dokumentet som ett e-postmeddelande.
Sändningsproceduren liknar den som beskrivs i ”Att skicka e-post” på sidan
80.