
Bruke PC Suite
Du kan koble kommunikatoren til en PC med programmet PC Suite for Nokia
9110 Communicator.
Du finner PC Suite med brukerhåndbok på CD-ROM-platen som fulgte med
kommunikatorpakken.
PC Suite kan brukes i for eksempel Windows 95/98, Windows 2000 og NT.
Med Intellisync-funksjonen i PC Suite kan du synkronisere data mellom
kommunikatoren og en PC, for eksempel kalenderhendelser og kontaktdata.
Se ”Intellisync” på side 32. PC Suite har for eksempel støtte for Outlook 97, 98,
2000 og LotusNotes 4.5 og 4.6. Du får mer informasjon i Brukerveiledning for
PC Suite for Nokia 9110 Communicator på CD-ROMen.
Når du bruker PC Suite, trenger du bare å koble kommunikatoren til en PC. Alt
det andre sørger PCen for.
Figur 1
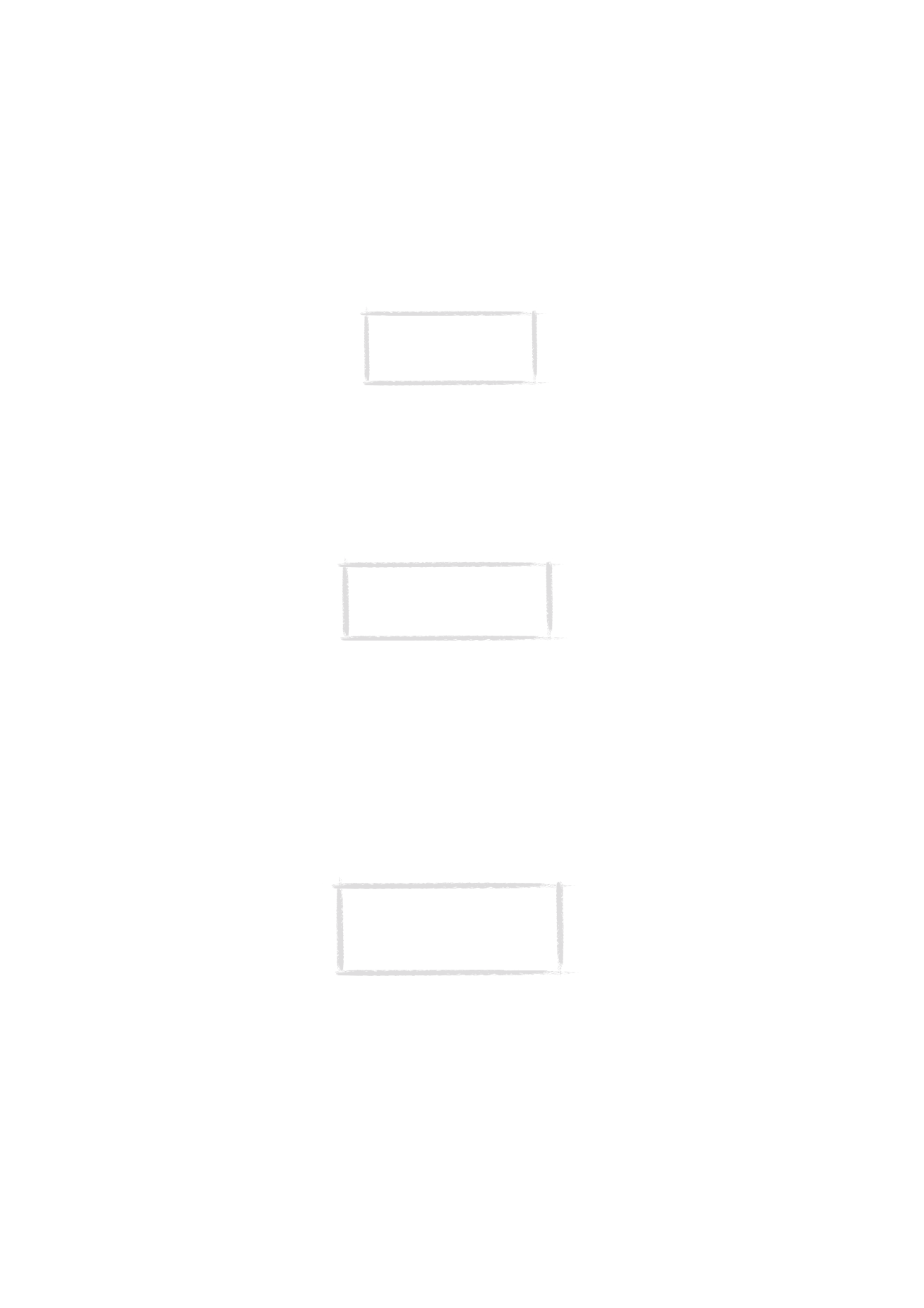
30
©2000 Nokia Mobile Phones. All rights reserved.
Installere PC Suite på en PC
CD-ROM-platen kjøres automatisk etter at du har satt den inn i CD-stasjonen
på PCen. Hvis ikke, må du gjøre dette:
1 Klikk på ”Start”-knappen i Windows, og klikk deretter på ”Kjør”.
2 Hvis PCen din har Windows 95, 98, 2000 eller NT 4.0 (eller nyere), skriver
du d:\9110.exe på kommandolinjen. Erstatt eventuelt bokstaven ”d” med
bokstaven på CD-ROM-stasjonen.
3 Trykk på Enter.
4 Følg instruksene på skjermen.
Bruke PC Suite med en IR-forbindelse
1 IrDA-programvare må være installert og startet på PCen. Hvis du vil
kontrollere om IrDA-driveren allerede er installert på PCen, går du til
kontrollpanelet. Hvis du ser et ikon kalt Infrared, er driveren installert.
2 Forsikre deg om at kommunikatorens infrarøde utgang vender mot den
infrarøde utgangen på PCen. Sørg for at den infrarøde banen ikke hindres;
sjekk den infrarøde indikatoren på skjermen. Se ”Skjermen på
kommunikatoren” på side 10. Hvis IR-forbindelsen brytes i mer enn et
øyeblikk, for eksempel hvis en gjenstand beveges gjennom strålen eller
kommunikatoren flyttes, avbrytes operasjonen.
3 Start programmet PC Suite på PCen. I dialogboksen Preferanser velger du
IR som protokoll for dataoverføringen og velger riktig COM-utgang.
4 Start programmet for mottak via IR-forbindelse og trykk på Aktiver. Se
”IR-aktivering” på side 117.
Merk: Du bør unngå å ringe
eller svare på anrop under en
aktiv PC-tilkobling fordi det
kan forstyrre operasjonen.
Merk: Du finner programmet PC
Suite for Nokia 9110 Communicator
på menyen under overskriften ”PC-
og Macintosh-programvare”.
Merk: IR-forbindelsen i Windows 2000
og NT 4.0 er ikke kompatibel med
kommunikatoren. Når du bruker disse
operativsystemene, må forbindelsen
med PCen gå via kabel.
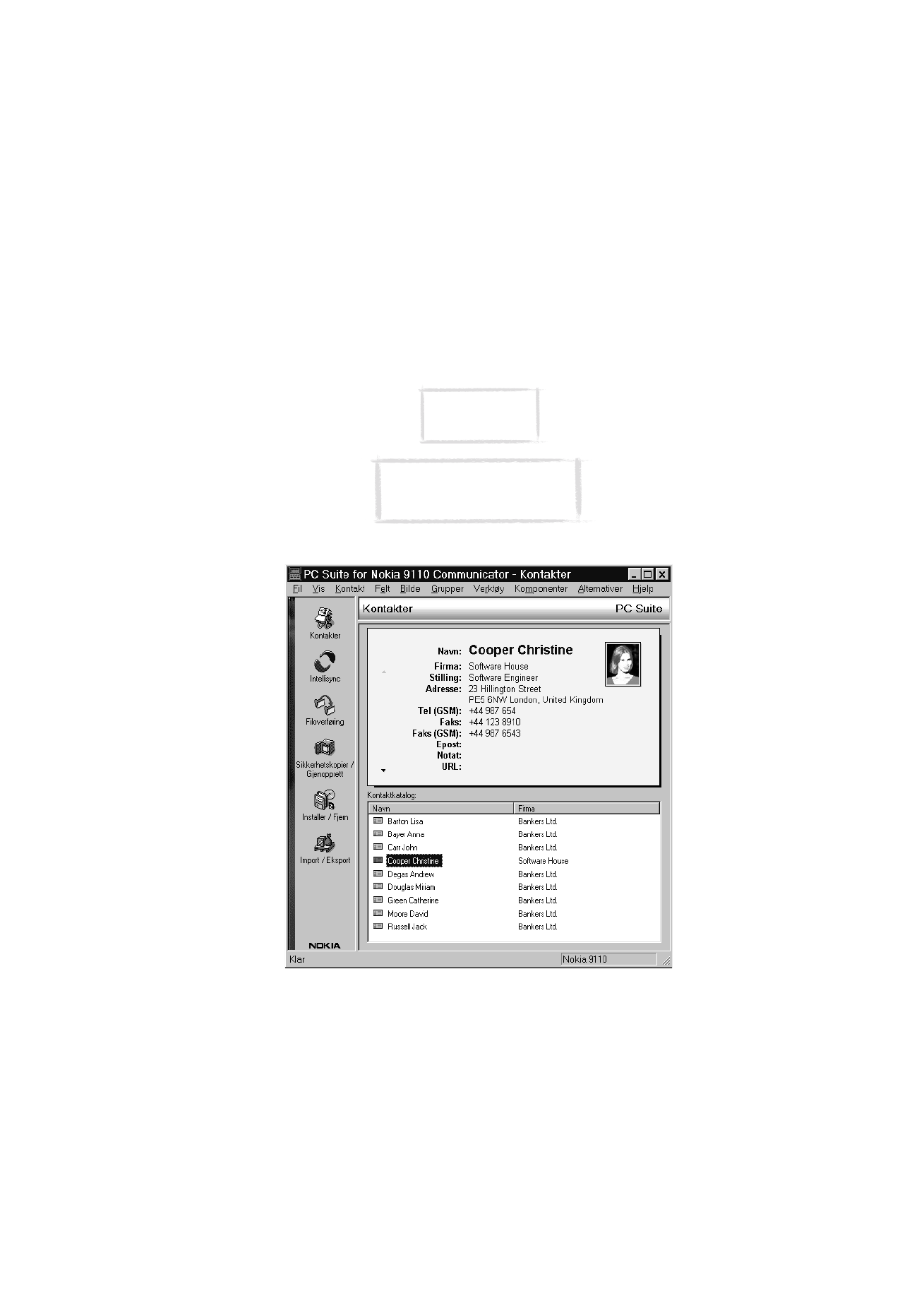
31
©2000 Nokia Mobile Phones. All rights reserved.
Bruke PC Suite med kabeltilkobling
1 Koble 9-pinnerskontakten på RS-232-kabelen DLR-2 til riktig COM-
utgang på PCen, og den andre enden av kabelen til kontakten nederst på
kommunikatoren. Se ”Kontakter” på side 17.
2 Start programmet PC Suite på PCen.
Kontakter
Figur 2
Merk: Husk å ta
sikkerhetskopi av
alle viktige data!
Tips: Du kan også bruke bordstativet
(tilleggsutstyr) for enkel PC-
tilkobling. Se Tilbehørsveiledning.
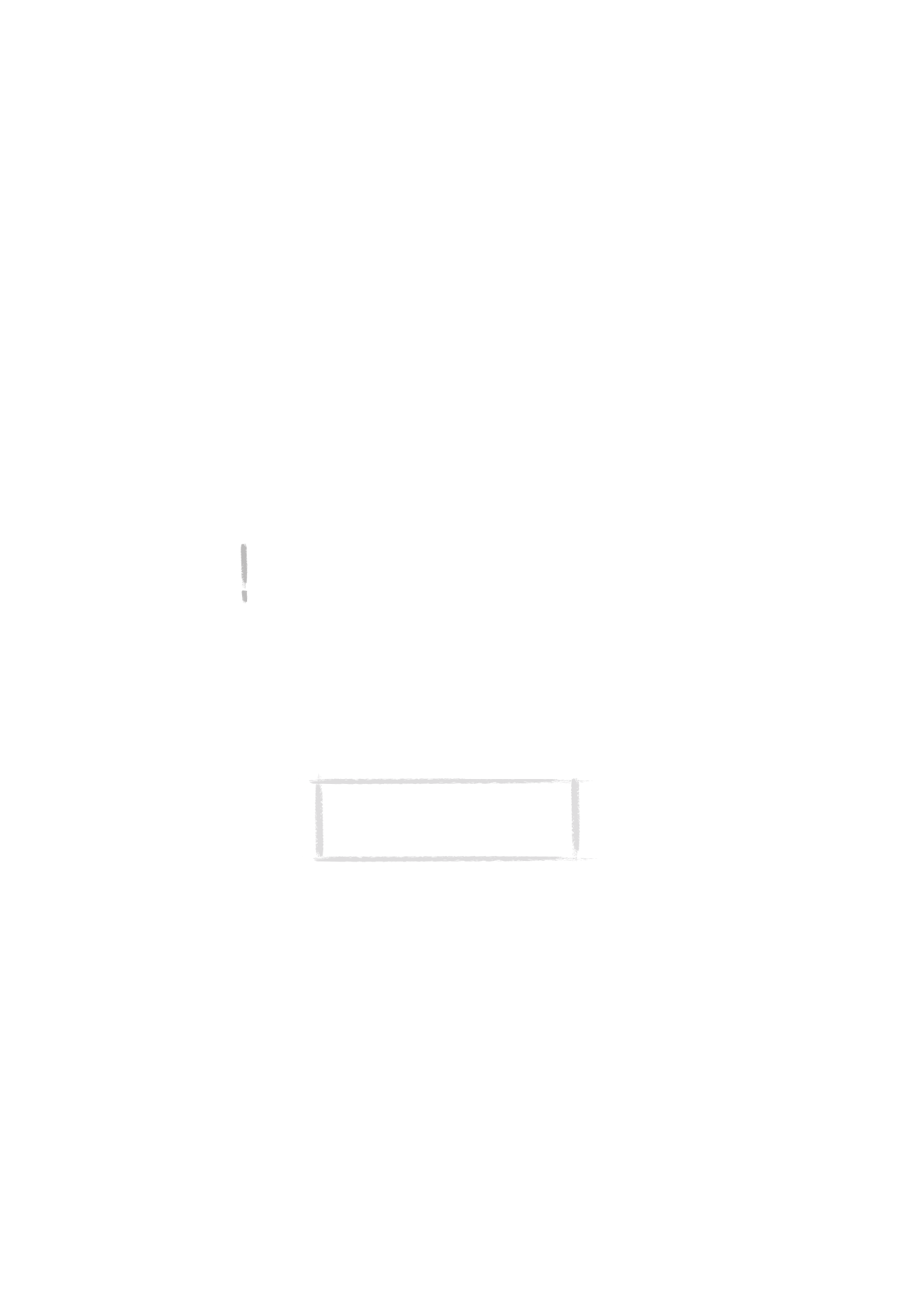
32
©2000 Nokia Mobile Phones. All rights reserved.
Med funksjonen Kontakter i PC Suite kan du lage, redigere og oppdatere
kontaktkort på Nokia 9110i Communicator og overføre dem mellom en PC og
kommunikatoren.
Hvis du vil starte Kontakter-programmet, klikker du på Kontakter-ikonet i
hovedvinduet.
Intellisync
Med funksjonen Intellisync kan du synkronisere data mellom kommunikatoren
og en PC.
1 Koble kommunikatoren til PCen.
2 Start PC Suite-programmet på PCen og klikk på Intellisync-ikonet i
hovedvinduet.
3 Kategorien Lokal (dvs. PC) velges automatisk. Klikk på Innstillinger-
knappen.
Merk: Det er mulig at en dialogboks med kategoriene Format og Fil vises.
Velg adresseformatet som du bruker til adresser på kommunikatoren, i
kategorien Format. Kontakter av format 5 anbefales. Velg om du vil
synkronisere Kontakter på kommunikatorens hovedmeny eller på
minnekortet i kategorien Fil. Når du har gjort det, klikker du på OK for å
lukke dialogboksen.
4 Dette viser konfigureringsdialogboksen til PC Suite for
kommunikatorprogrammene Kalender, Kontakter og Oppgaveliste.
5 Klikk på kommunikatorprogrammet du vil konfigurere.
6 Klikk på Velg-knappen for å åpne dialogboksen Velg oversetter.
Dialogboksen Velg oversetter viser alle PC-programmer som er kompatible
med kommunikatorprogrammet du har valgt.
7 Klikk på OK-knappen i Velg oversetter-dialogboksen for å gå tilbake til
Konfigurasjon-dialogboksen. Nå vises PC-programmet du valgte, ved siden
av navnet på kommunikatorprogrammet.
8 Angi programmet, og om nødvendig, filen du vil synkronisere.
Merk: Første gang du velger Microsoft Outlook
i dialogboksen Velg oversetter, bruker du Bla
gjennom-knappen for å finne dataene du
ønsker å synkronisere, i Outlook-mappen din.
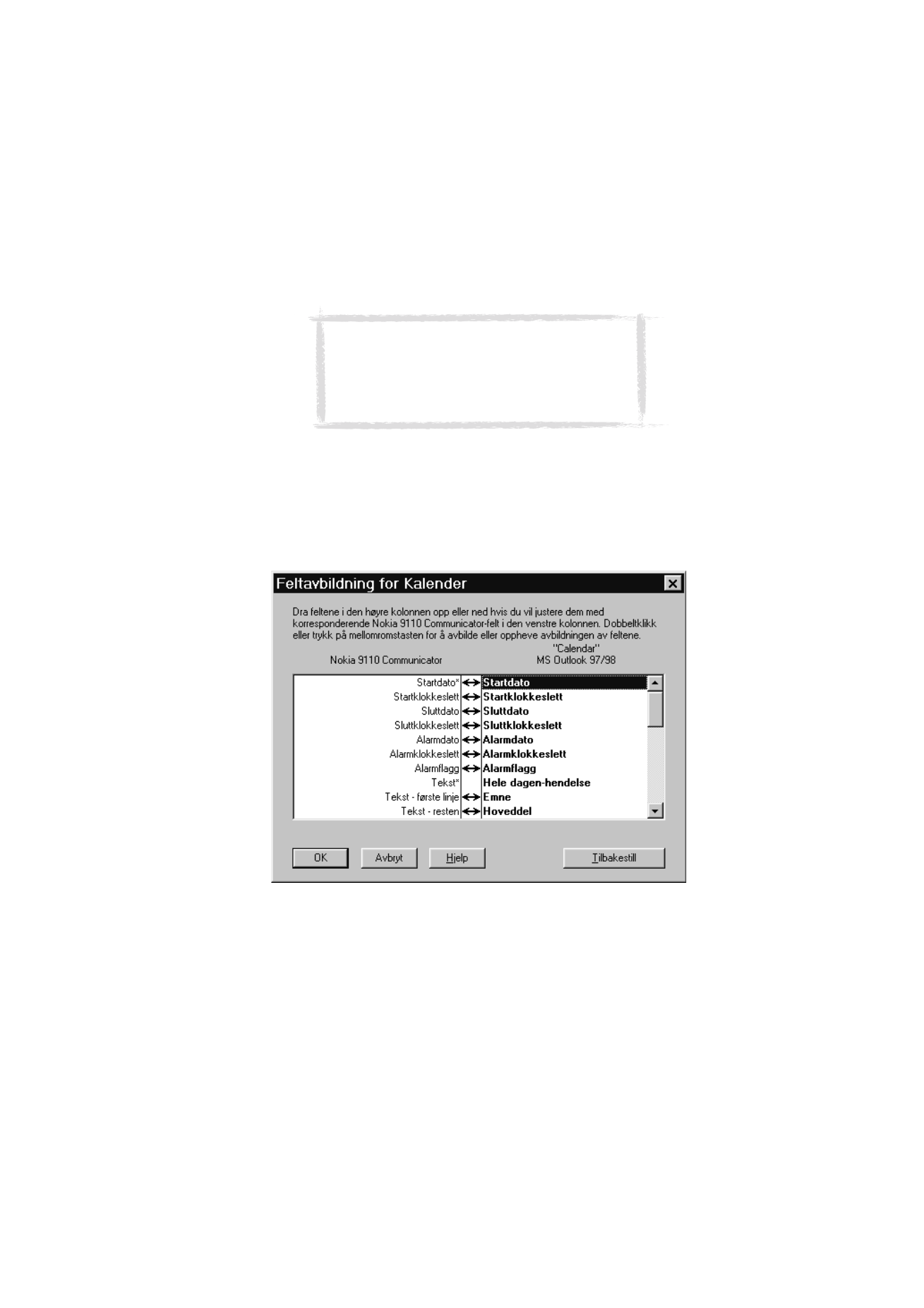
33
©2000 Nokia Mobile Phones. All rights reserved.
9 Når du er klar til å utføre handlingen, klikker du på OK-knappen nederst i
Konfigurasjon-dialogboksen.
10 Klikk på Synkroniser-knappen i åpningsbildet til PC Suite.
11 Hvis du får beskjed om det, må du løse datakonflikter.
12 Det vises en melding som forteller om tillegg og endringer og hvor mye
som må slettes av systemet hver gang, hvis du fortsetter handlingen. Klikk
på Aksepter for å fortsette eller Avbryt for å avbryte.
Figur 3
Merk: For å synkronisere data mellom kommunikatoren og
et PC-program, klikker du på Avansert-knappen etter å ha
valgt programmet som skal synkronisere dataene. I dialog-
boksen Avanserte innstillinger klikker du på Feltavbildning
og tilpasser feltene i PC-programmet med feltene på kom-
munikatoren som er merket med stjerner se figur 3.
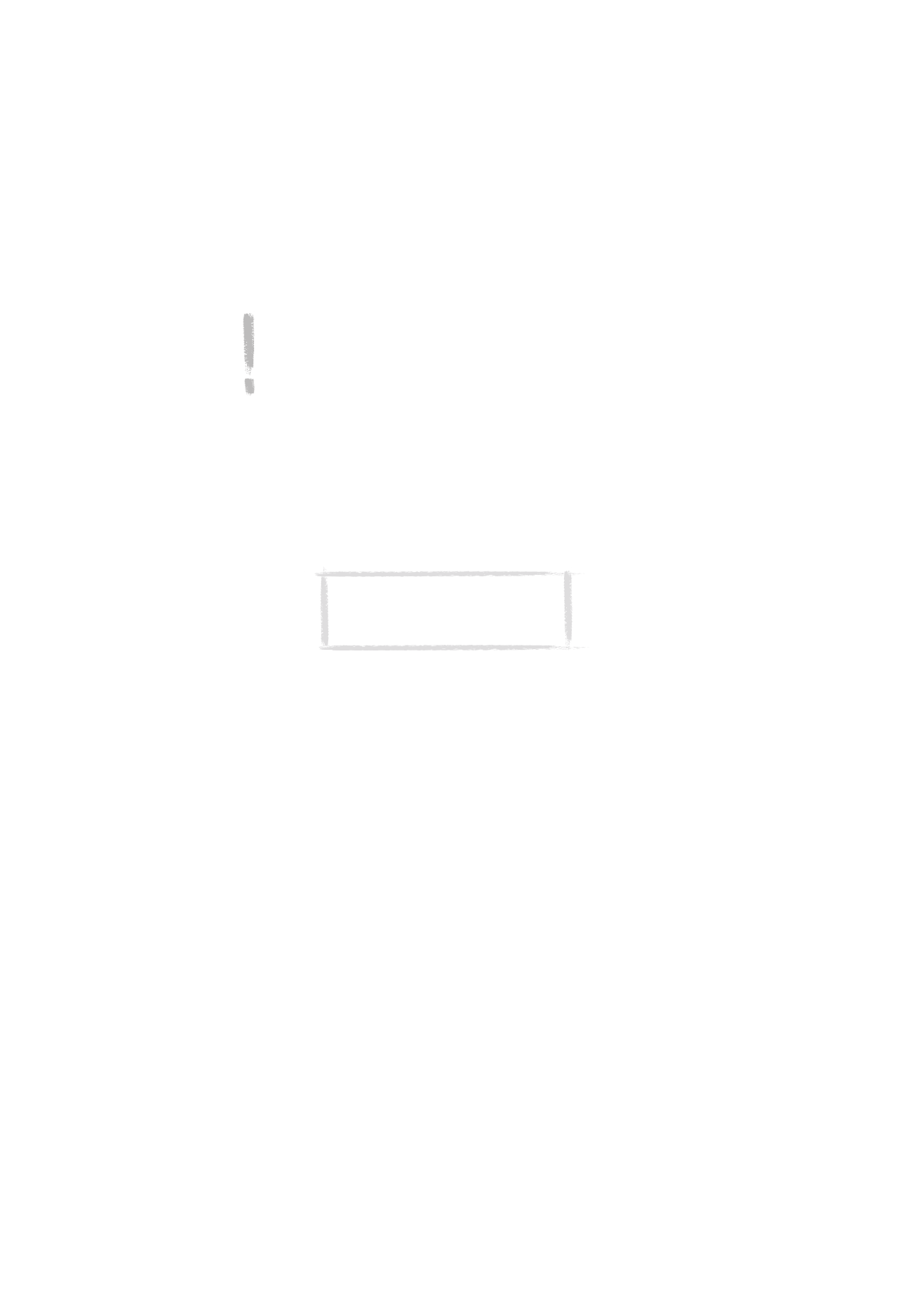
34
©2000 Nokia Mobile Phones. All rights reserved.
Merk: Hvis du har svært store kontaktdatabaser i kommunikatoren, er
det ikke sikkert at du har nok minne i kommunikatoren til å fullføre
synkroniseringsoperasjonen. Maksimum antall kontakter som kan
synkroniseres, avhengig av hvor mye ledig minne det er i
kommunikatoren, er omkring 1000 kontakter. Se i ”Komme i gang -
innføringskurs” i kapittel 3 i brukerhåndboken PC Suite for Nokia 9110
Communicator på CD-ROM-platen for instruksjoner om hvordan du
synkroniserer kontakter på minnekortet.
Filoverføring
Med programmet for filoverføring kan du flytte, kopiere, lime inn, endre navn
og fjerne kommunikator- og PC-filer.
1 Opprett en forbindelse mellom kommunikatoren og en PC. Se ovenfor.
2 Start PC Suite-programmet på PCen, og klikk på Filoverføring-ikonet i
hovedvinduet.
3 Velg et element ved å klikke på det i filoverføringsvinduet med musen og
dra og slipp det på riktig PC-katalog eller kommunikatormappe.
Sikkerhetskopier/Gjenopprett
Med funksjonen Sikkerhetskopier/Gjenopprett kan du ta sikkerhetskopi av
kommunikatordata på en PC og senere gjenopprette dataene på
kommunikatoren.
1 Opprett en forbindelse mellom kommunikatoren og en PC, se ovenfor.
2 Start PC Suite-programmet på PCen, og klikk på Sikkerhetskopier/
Gjenopprett-ikonet i hovedvinduet.
3 Klikk på kategorien Sikkerhetskopier og velg ett av disse alternativene: Alle
enhetsdata tar sikkerhetskopier av alle dataene i kommunikatoren, Valgte
enhetsdata gjør at du kan velge om du vil ta sikkerhetskopi av Kalender
data, Kontakter eller Dokumenter, eller velg Minnekortdata for å ta
sikkerhetskopi av informasjonen på minnekortet.
4 I boksen ”Bane til sikkerhetskopi” angir du hvor du vil lagre
sikkerhetskopier. Navnet på sikkerhetskopien lages automatisk.
5 Oppgi et tall mellom 1 og 99 i boksen ”Antal sikkerhetskopier”.
6 Klikk på Ta sikkerhetskopi-knappen.
Hvis du vil gjenopprette data, klikker du på kategorien Gjenopprett. Angi hvor
sikkerhetskopien ligger i boksen ”Sikkerhetskopi lagret i”. I den nederste
boksen klikker du på dataene du vil gjenopprette. Klikk på Gjenopprett for å
gjenopprette sikkerhetskopien på kommunikatoren.
Merk: Fakser overføres fra
kommunikatoren til en PC i tif-format. Det
betyr at du må bruke Windows Imaging for
å se på mer enn den første siden av faksen.
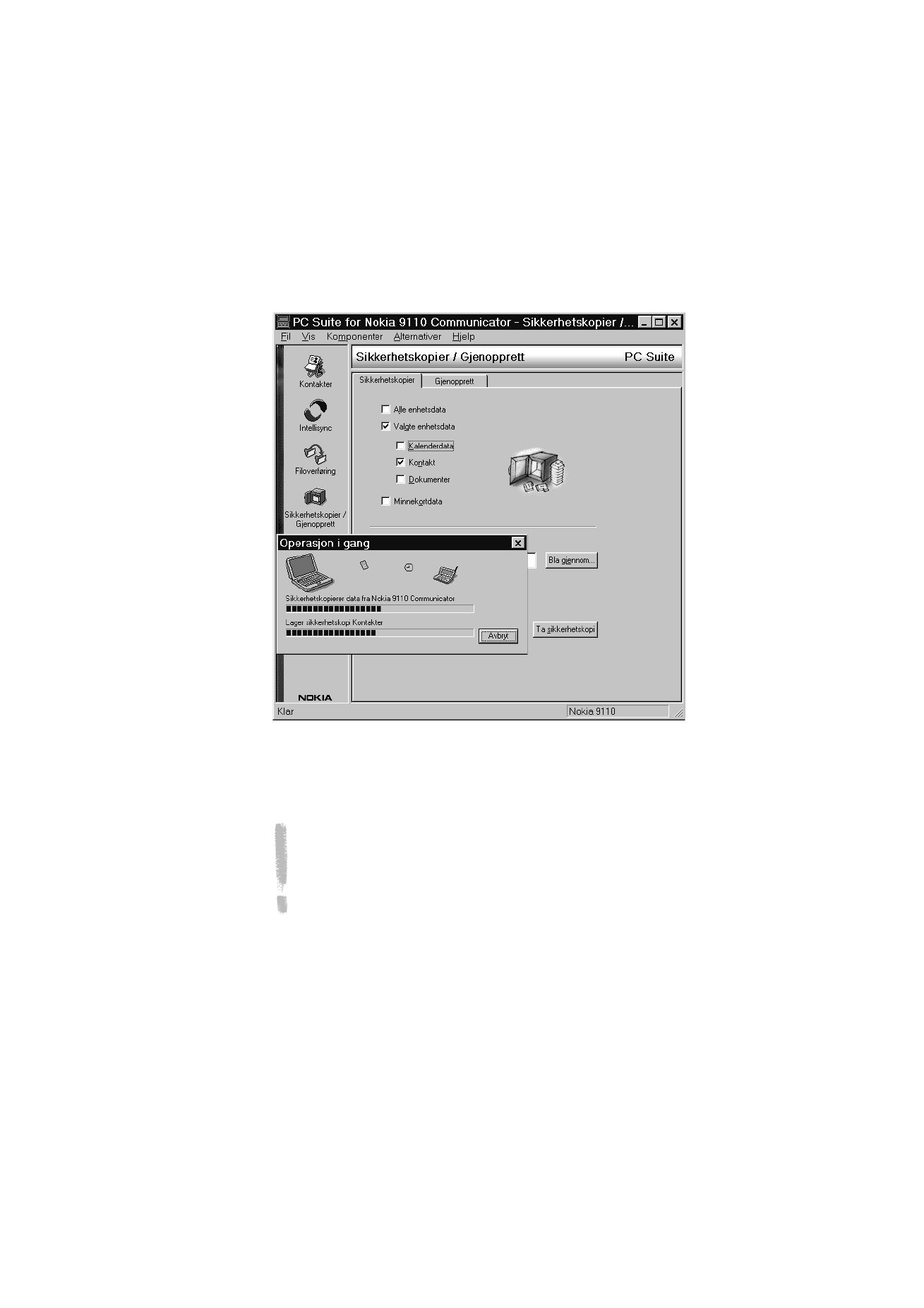
35
©2000 Nokia Mobile Phones. All rights reserved.
Installer / Fjern
Med funksjonen Installer/Fjern kan du installere og fjerne programvare fra
kommunikatoren.
Merk:
Hvis du installerer programvare for eldre
kommunikatormodeller på Nokia 9110i Communicator, må du være
oppmerksom på at gråtonene for enhetene er ulike. Derfor kan
skjermen virke lysere. Selv om denne forskjellen ikke har noen
innvirkning på programvaren, bør du alltid installere en versjon som er
spesielt beregnet for Nokia 9110 eller 9110i Communicator.
Forskjellene i gråtoner påvirker ikke programvarens funksjonalitet. Du
bør alltid forsøke å installere versjonen som er laget særskilt for Nokia
9110 eller 9110i Communicator.
1 Opprett en forbindelse mellom kommunikatoren og en PC, se ovenfor.
2 Start PC Suite-programmet på PCen og klikk på Installer/Fjern-ikonet i
hovedvinduet.
Figur 4
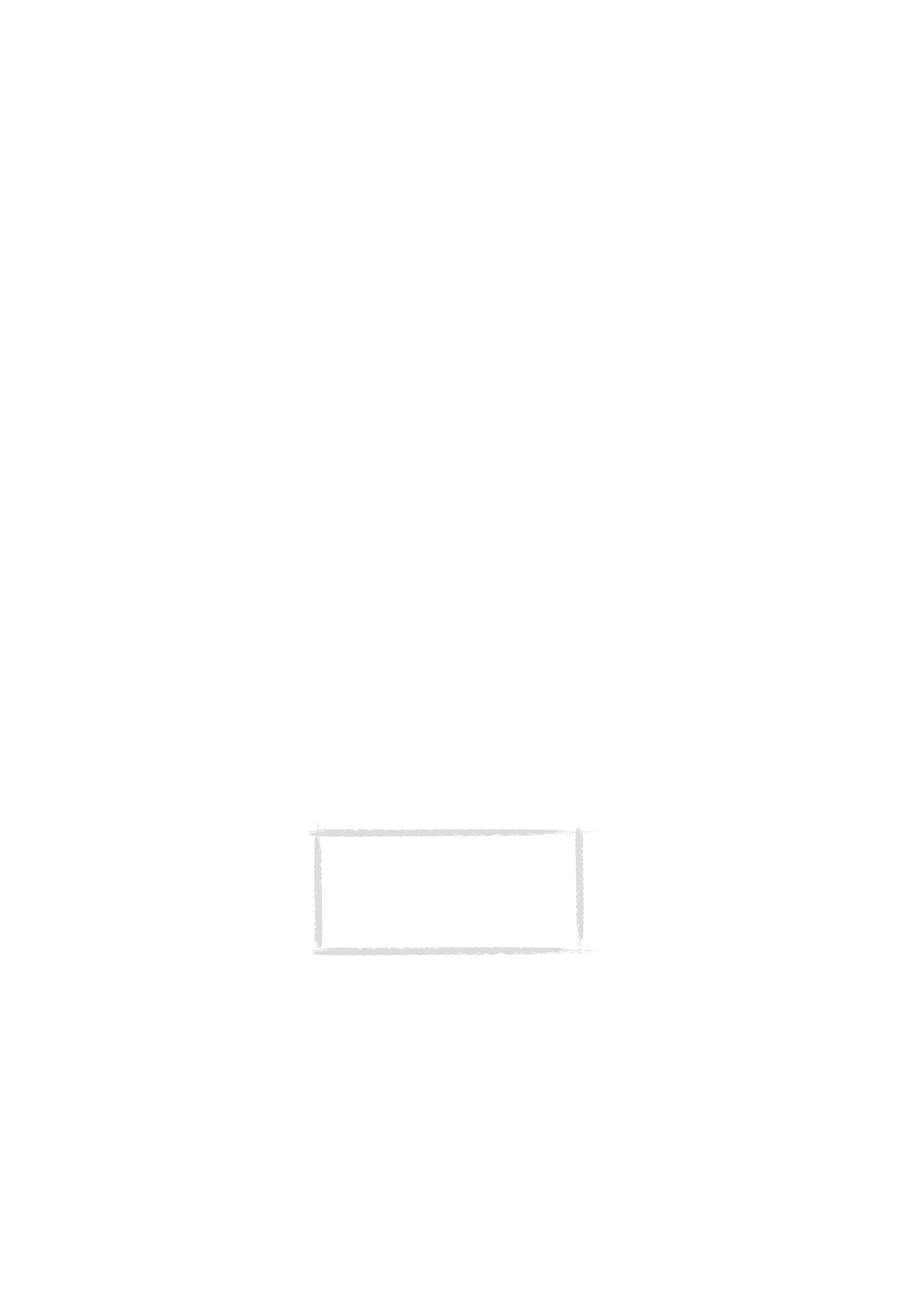
36
©2000 Nokia Mobile Phones. All rights reserved.
3 Klikk på kategorien Installer og oppgi plasseringen til programvaren du vil
installere, i boksen ”Velg bane”.
4 Klikk på programmet du vil installere, i boksen nedenfor.
5 Klikk på Installer-knappen.
Hvis du vil fjerne programvare fra kommunikatoren, klikker du på kategorien
Fjern. Velg programmet du vil fjerne i boksen, og klikk på Fjern-knappen.
Importer / Eksporter
Funksjonen Importer/Eksporter kan brukes til å overføre kalender- og
kontaktfiler mellom kommunikatoren og PCen.
1 Opprett en forbindelse mellom kommunikatoren og en PC, som vist
ovenfor.
2 Start PC Suite-programmet på PCen og klikk på Importer/Eksporter-ikonet
i hovedvinduet.
3 Klikk på kategorien Eksport og velg ett av disse alternativene:
Kalenderdata; Kontakter; Kontaktfil på minnekort.
4 I boksen ”Velg PC-filen som skal opprettes” oppgir du navnet og banen til
PC-filen du vil lage.
5 Klikk på Exporter-knappen.
Hvis du vil importere en fil fra en PC til kommunikatoren, klikker du på
kategorien Import og velger hvilke elementer du vil importere. Angi PC-filen
som du vil overføre til kommunikatoren, og klikk på Import-knappen.