
De PC Suite gebruiken
U kunt met het programma PC Suite voor Nokia 9110 Communicator de
communicator op een geschikte pc aansluiten.
De PC Suite en bijbehorende handleidingen vindt u op de cd die bij de
communicator wordt geleverd.
De PC Suite werkt onder meer met Windows 95/98, Windows 2000 en NT 4.0.
U er hebt minimaal een IBM-compatibele pc met 486-processor voor nodig.
Met de functie Intellisync van de PC Suite kunt u gegevens synchroniseren
tussen uw communicator en een pc, bijvoorbeeld agenda- en relatiegegevens.
Zie ”Intellisync” op pagina 34. De PC Suite biedt ondersteuning voor onder
andere Outlook 97, 98, 2000, en LotusNotes 4.5 en 4.6. Zie voor meer
informatie de handleiding bij de PC Suite voor Nokia 9110 Communicator op
de bijgevoegde cd-rom.
Figuur 1
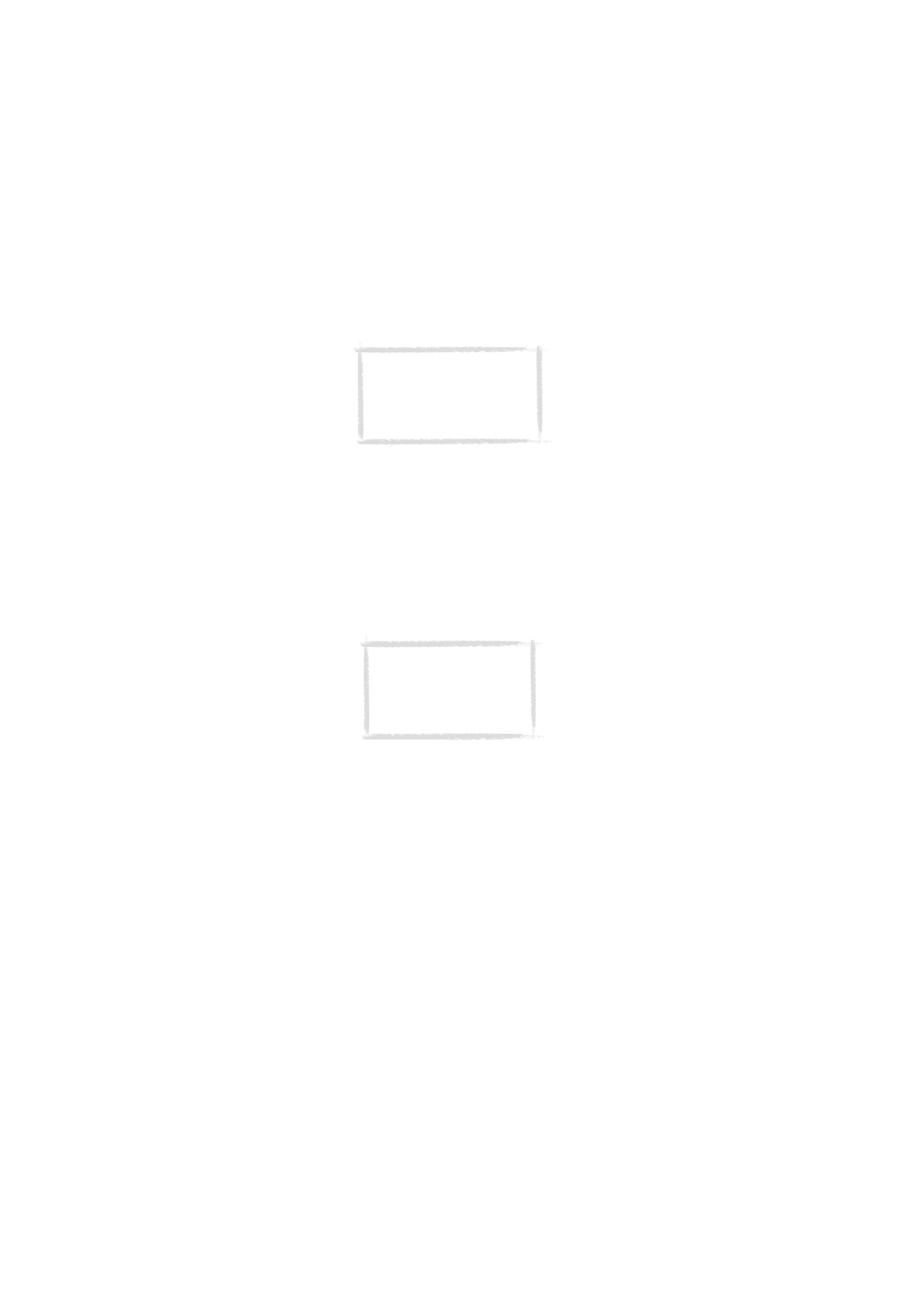
32
©2000 Nokia Mobile Phones. All rights reserved.
Bij het gebruiken van de PC Suite hoeft u alleen de communicator met een pc
te verbinden, de rest wordt op de pc gedaan.
De PC Suite op een pc installeren
Normaliter wordt de cd-rom automatisch gestart wanneer u deze in het cd-
rom-station van de pc plaatst. Mocht dat niet het geval zijn, dan voert u de
volgende stappen uit:
1 Klik op de knop “Start” in Windows; klik vervolgens op “Uitvoeren”.
2 Als op uw pc Windows 95, 98, 2000 of NT 4.0 (of hoger) geïnstalleerd is,
typt u d:\9110.exe op de opdrachtregel. Vervang de letter “d” door de letter
van het cd-rom-station.
3 Druk op Enter.
4 Voer de instructies op het scherm uit.
De PC Suite met een infraroodverbinding gebruiken
1 De IrDA-software moet op de pc zijn geïnstalleerd en gestart. Controleer in
het Configuratiescherm of het IrDA-stuurprogramma al is geïnstalleerd.
Als het Configuratiescherm een pictogram genaamd Infrarood bevat, is het
stuurprogramma geïnstalleerd.
2 Zorg ervoor dat de infraroodpoort van de communicator is gericht op de
infraroodpoort van de pc. Houd de infraroodverbinding vrij. Controleer
hiervoor de infraroodindicatoren in het indicatorgebied. Zie ”Het scherm
van de communicator” op pagina 10. Als de infraroodverbinding te lang
wordt geblokkeerd, bijvoorbeeld als er iets tussen de infraroodsensoren
wordt geplaatst, wordt de bewerking onderbroken.
3 Start de PC Suite-software op de pc. Selecteer IR in het dialoogvenster
Preferences (Voorkeuren) als het protocol voor gegevensoverdracht en
selecteer de juiste COM-poort.
Opmerking: het is raadzaam
tijdens een verbinding met een
pc geen oproepen te verzenden
of te ontvangen; dit kan de
bewerkingen verstoren.
Opmerking: Het programma
PC Suite voor Nokia 9110
Communicator vindt u in het
menu onder "PC and
Macintosh software".
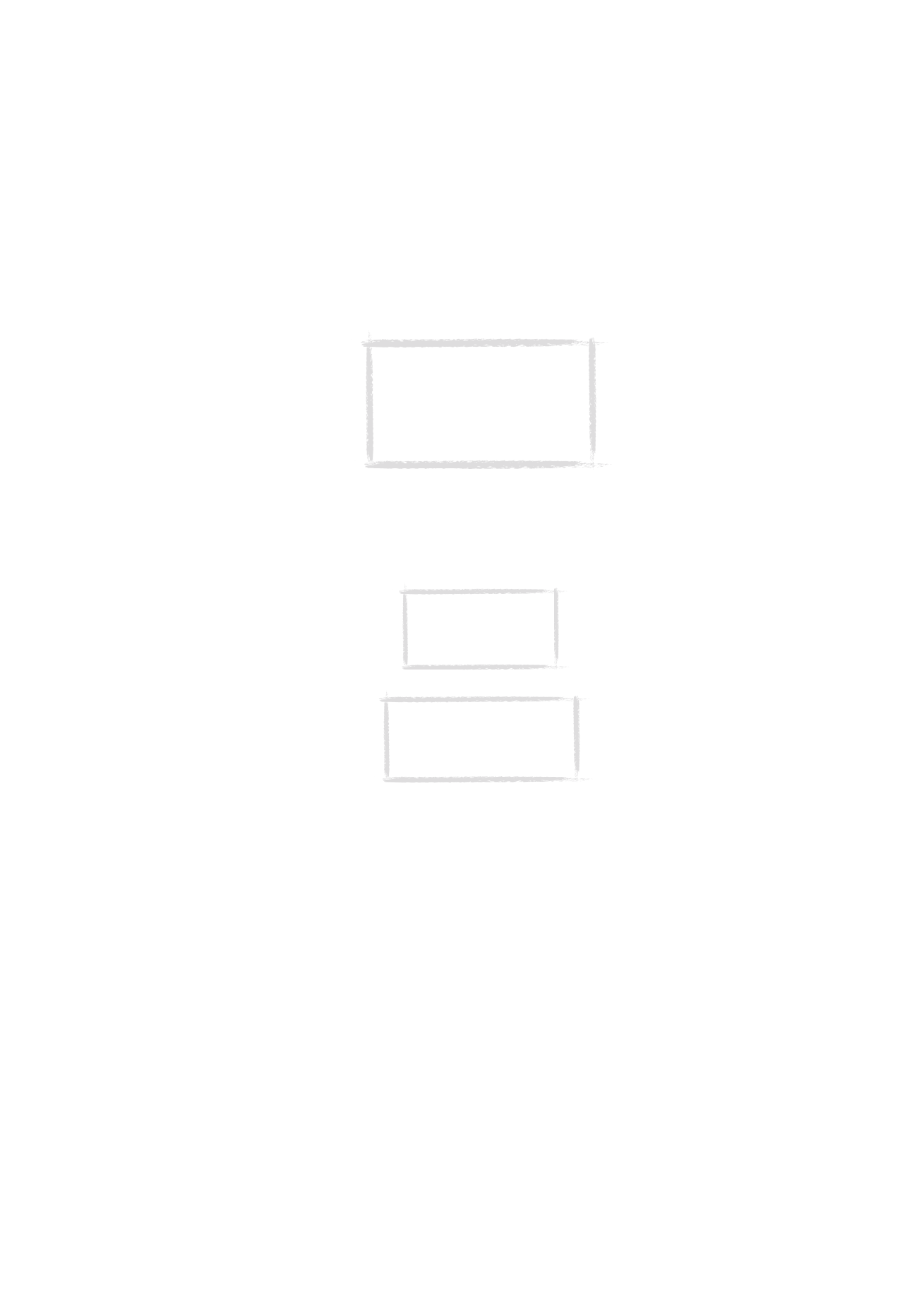
33
©2000 Nokia Mobile Phones. All rights reserved.
4 Start de ontvangende toepassing op de communicator en druk op
Activate. Zie ”Infraroodverbinding activeren” op pagina 131
De PC Suite met een kabelverbinding gebruiken
1 Sluit de 9-pins kant van de RS-232-adapterkabel DLR-2 aan op de COM-
poort van de pc en het andere uiteinde op de connector aan de onderkant
van de communicator. Zie ”Connectors” op pagina 17.
2 Start de PC Suite-software op de pc.
Contacts (Relaties)
Met de functie Contacts (Relaties) van de PC Suite kunt u relatiekaarten op de
Nokia 9110i Communicator maken, bewerken en bijwerken en kunt u deze
overzenden tussen een pc en uw communicator.
U start de toepassing Contacts door op het pictogram Contacts op het
hoofdscherm te klikken.
Opmerking: de infraroodverbinding in
Windows 2000 en NT 4.0 is niet
compatibel met de communicator. Als u
een verbinding tot stand wilt brengen
met een pc met een van deze
besturingssystemen, moet u een kabel
gebruiken.
Opmerking: Vergeet niet
reservekopieën van alle
belangrijke gegevens te
maken!
Tip: U kunt ook de optionele
bureaulader gebruiken voor
een gemakkelijke aansluiting
op de pc. Zie de Accessoiregids.
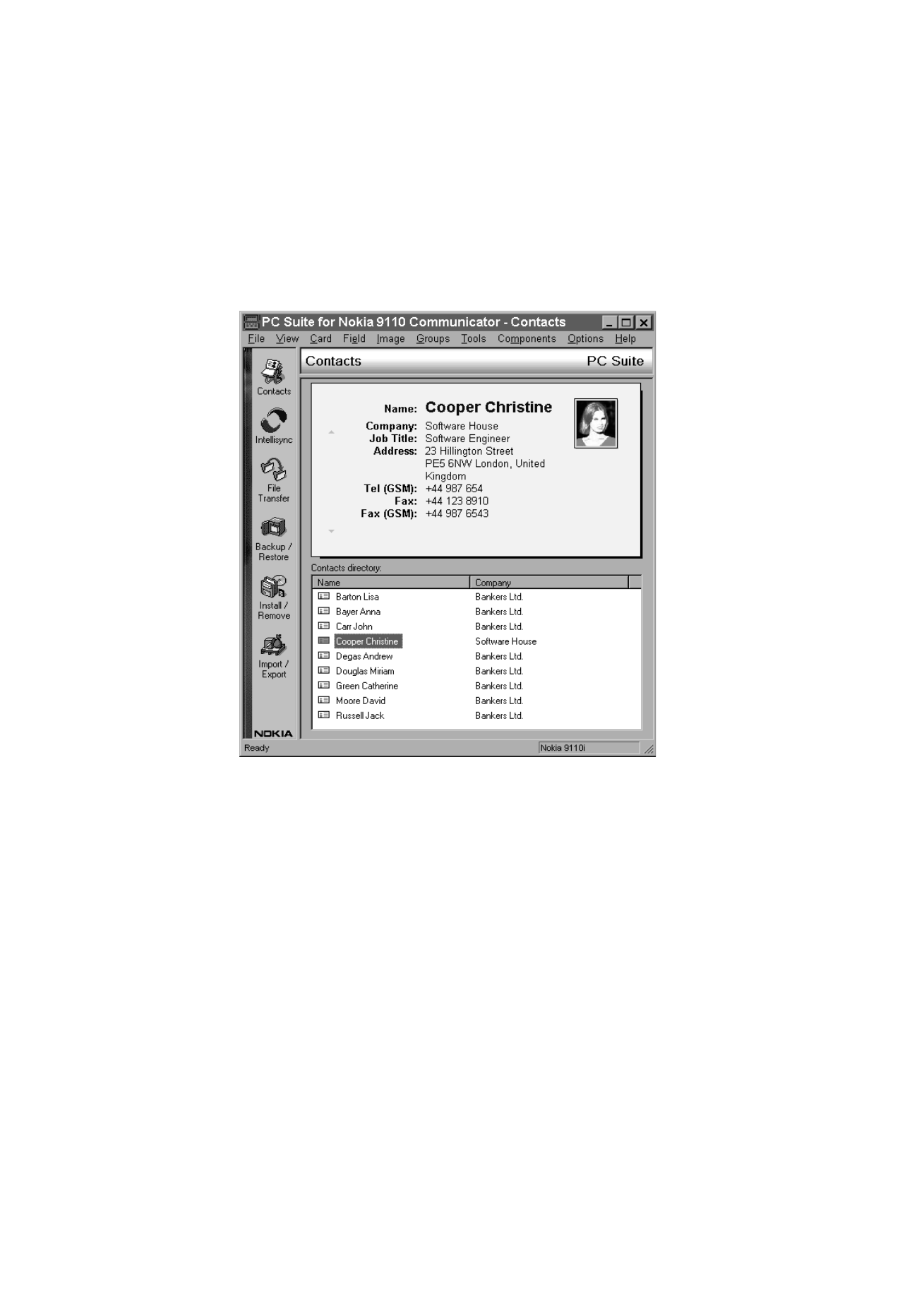
34
©2000 Nokia Mobile Phones. All rights reserved.
Intellisync
Met de functie Intellisync kunt u gegevens op uw communicator en een pc
met elkaar synchroniseren.
1 Sluit de communicator aan op de PC.
2 Start PC Suite op de pc en klik op het pictogram Intellisync op het
hoofdscherm.
3 Het tabblad Local (d.w.z. de pc) is automatisch geselecteerd. Klik op de
toets Settings (Instellingen).
Figuur 2
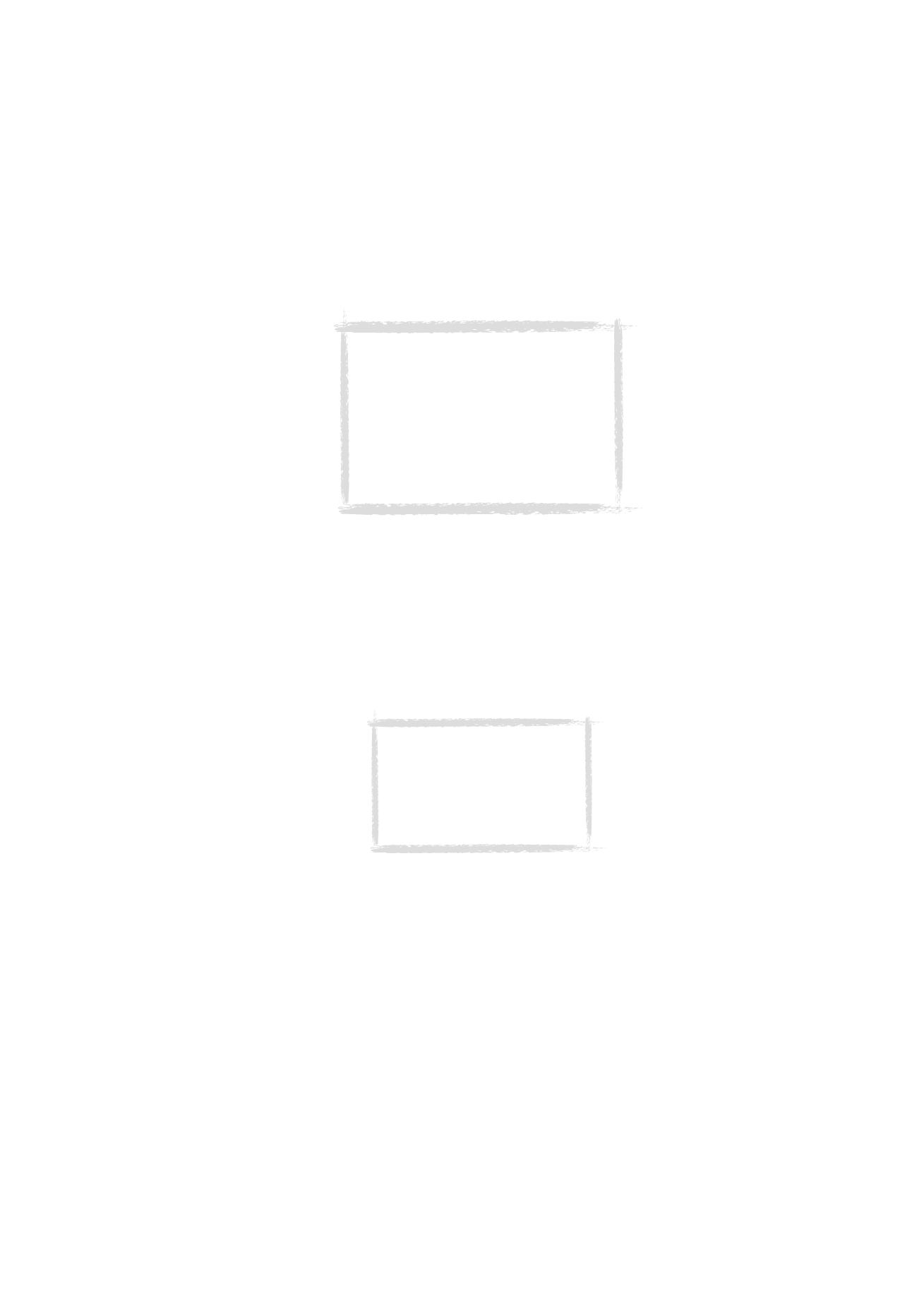
35
©2000 Nokia Mobile Phones. All rights reserved.
4 Het dialoogvenster Configuration (Configuratie) verschijnt met de toe-
passingen Calendar (Agenda), Contacts (Relaties) en To-do (Uit te voeren
taken) voor uw communicator.
5 Klik op de communicatortoepassing die u wilt instellen.
6 Klik op de toets Choose (Kiezen). Het dialoogvenster Choose Translator
verschijnt. Dit venster bevat alle pc-toepassingen die compatibel zijn met
de door u gekozen communicatortoepassing.
7 Klik op OK in het venster Choose Translator. U komt terug in het venster
Configuration. De door u gekozen pc-toepassing verschijnt naast de naam
van de communicatortoepassing.
8 Geef op welke toepassing en zo nodig welk bestand u wilt synchroniseren.
Opmerking: het is mogelijk dat u een
dialoogvenster ziet met de tabbladen Format
(Indeling) en File (Bestand). Selecteer in het
tabblad Format de adresindeling die u gebruikt
voor adressen in uw communicator. Indeling
nummer 5 wordt aanbevolen. Geef op het tabblad
File aan of u de relaties wilt synchroniseren met
het hoofdgeheugen van de communicator of met
de geheugenkaart. Klik daarna op OK om het
dialoogvenster te sluiten.
Opmerking: als u in het
dialoogvenster Choose Translator
voor de eerste keer Microsoft
Outlook selecteert, kunt u met de
knop Browse (Bladeren) aangeven
waar de te synchroniseren gegevens
zich in de Outlook-map bevinden.
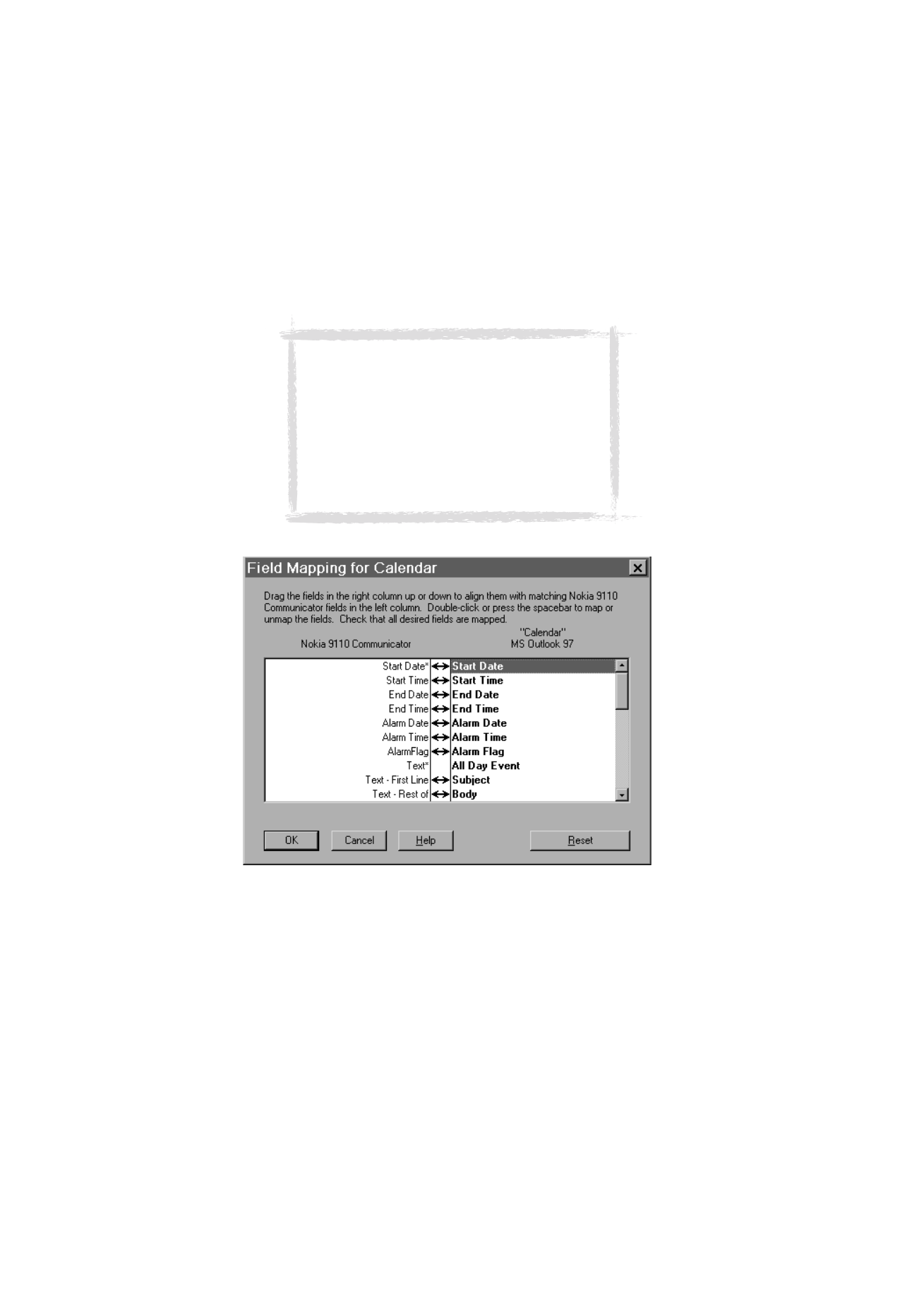
36
©2000 Nokia Mobile Phones. All rights reserved.
9 Wanneer u gereed bent om de bewerking uit te voeren, klikt u op OK
onderaan het venster Configuration.
10 Klik op de toets Synchronise op het openingsscherm van de PC Suite.
11 Los desgevraagd dataconflicten op.
Figuur 3
Opmerking: teneinde het synchroniseren van gegevens
tussen uw communicator en een pc-toepassing met
succes te laten verlopen, klikt u, nadat u een toepassing
hebt geselecteerd waarmee u wilt synchroniseren, op de
toets Advanced (Geavanceerd).
Klik op Field Mapping (Velden toewijzen) in het venster
Advanced settings (Geavanceerde instellingen) en wijs de
velden van de pc-toepassing toe aan de velden van de
communicator die met sterretjes (*) zijn gemarkeerd,
zodat deze met elkaar overeenkomen (zie figuur 3).
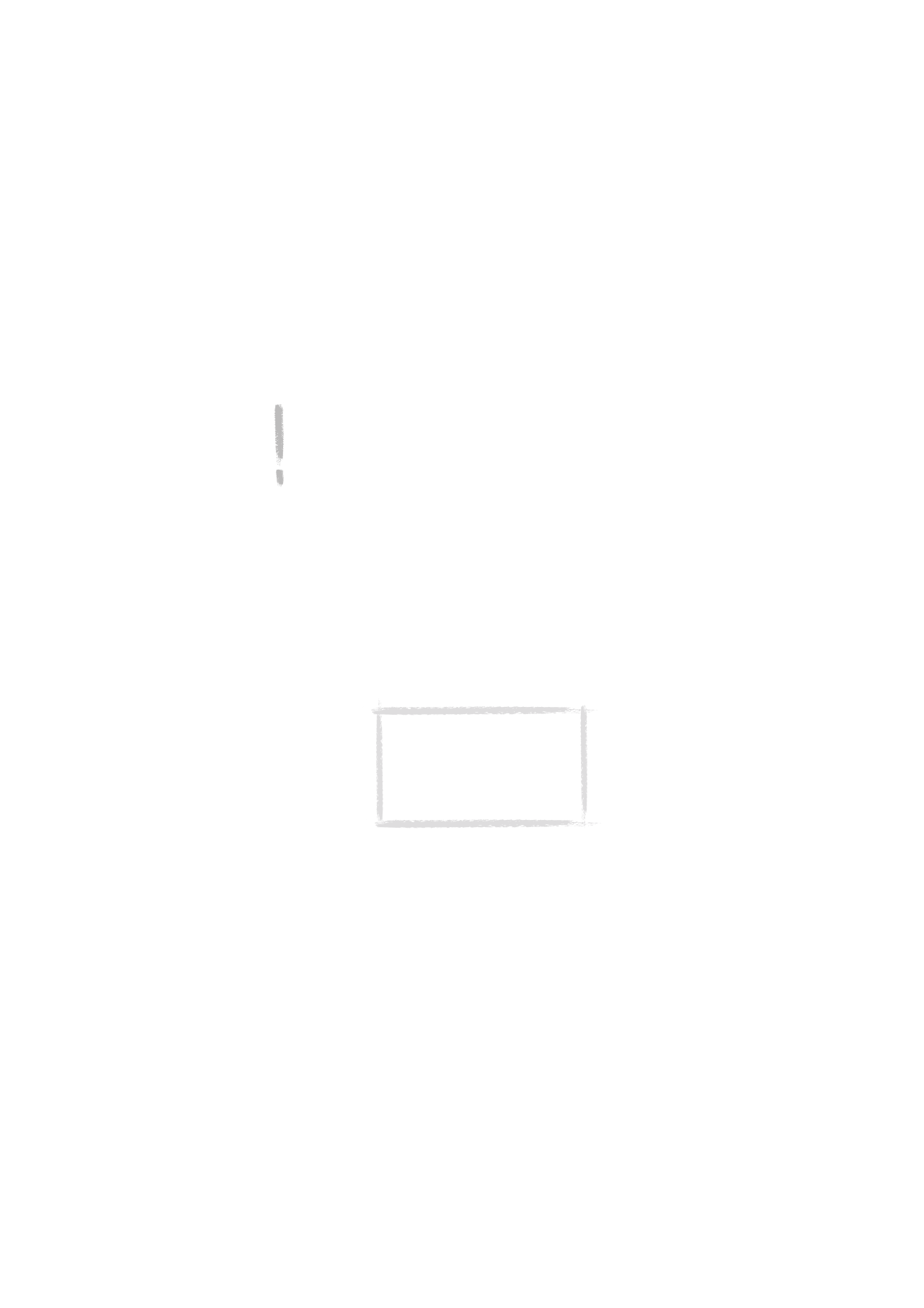
37
©2000 Nokia Mobile Phones. All rights reserved.
12 Er verschijnt een bevestigingsbericht die laat zien hoeveel toevoegingen,
wijzigingen en verwijderingen er worden uitgevoerd op elk van uw
systemen als u doorgaat met de bewerking. Klik op Accept (Accepteren)
om door te gaan of op Cancel (Annuleren) om de bewerking te
onderbreken.
Opmerking: als uw database met relatiegegevens op de communicator
erg groot is, is het mogelijk dat er op de communicator niet voldoende
geheugen beschikbaar is om de synchronisatiebewerking te voltooien.
Afhankelijk van de hoeveelheid vrij geheugen van de communicator,
kunt u maximaal circa duizend relaties synchroniseren. Zie "Quick Start
Tutorial" in hoofdstuk 3 van de handleiding bij de PC Suite voor Nokia
9110 Communicator op de begeleidende cd-rom voor meer informatie
over het synchroniseren van relatiegegevens op de geheugenkaart.
File transfer (Bestandsoverdracht)
Met de toepassing File Transfer (Bestandsoverdracht) kunt u bestanden op de
communicator en de pc verplaatsen, kopiëren, plakken, hernoemen en
verwijderen.
1 Maak een verbinding tussen de communicator en de pc, zoals eerder in dit
hoofdstuk is beschreven.
2 Start de PC Suite op de pc en klik op het pictogram File Transfer op het
hoofdscherm.
3 Selecteer op het scherm File Transfer een item door erop te klikken en sleep
dit naar de juiste pc-directory of communicatiemap.
Backup/Restore (Reservekopieën maken en terugzetten)
Met de functie Backup/Restore kunt u op de pc reservekopieën maken van
gegevens op de communicator en deze later weer terugzetten op de
communicator.
1 Maak een verbinding tussen de communicator en de pc, zoals eerder in dit
hoofdstuk is beschreven.
2 Start de PC Suite op de pc en klik op Backup/Restore in het hoofdvenster.
Opmerking: faxen worden van de
communicator naar de pc verzonden
in tif-indeling. Dit houdt in dat u
Windows Imaging moet gebruiken
als u meer wilt zien dan de eerste
pagina van een fax.
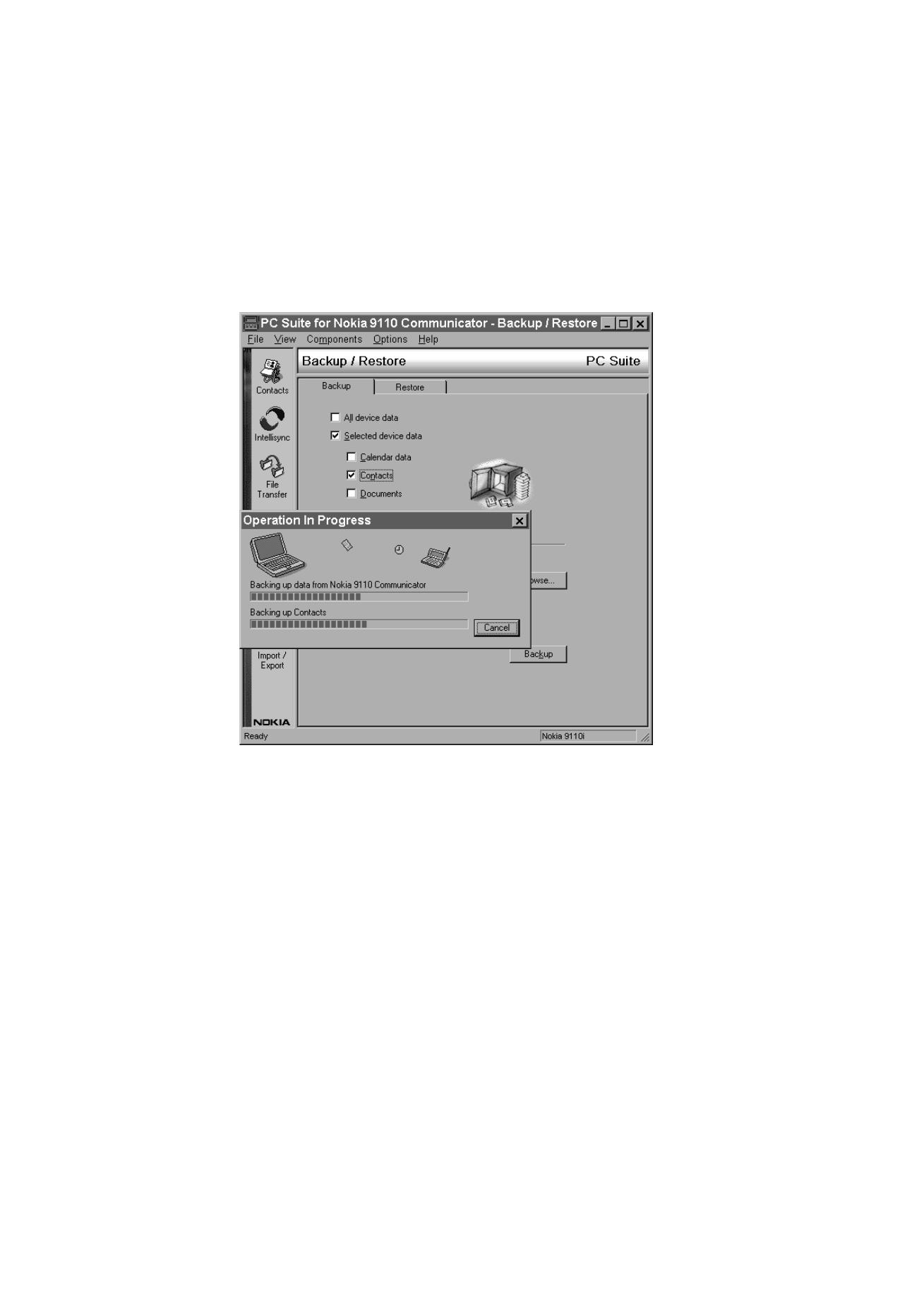
38
©2000 Nokia Mobile Phones. All rights reserved.
3 Klik op het tabblad Backup en selecteer een van de opties. Met All device
data (Alle gegevens) maakt u een reservekopie van alle gegevens op de
communicator, met Selected device data (Geselecteerde gegevens) kunt u
aangeven of u een reservekopie wilt maken van de agendagegevens
(Calendar), relatiegegevens (Contacts), documenten (Documents) of
instellingen (Settings), of kunt u gegevens op een geheugenkaart (Memory
card data) selecteren om een reservekopie te maken van de gegevens op de
geheugenkaart.
4 In het vak “Backup Path” (Locatie reservekopie) geeft u de locatie voor de
reservekopie op. Er wordt automatisch een naam aan de reservekopie
toegewezen.
5 Typ een getal dat ligt tussen 1 en 99 in het vak ”Number of backup stores”
(Aantal reservekopieën).
Figuur 4
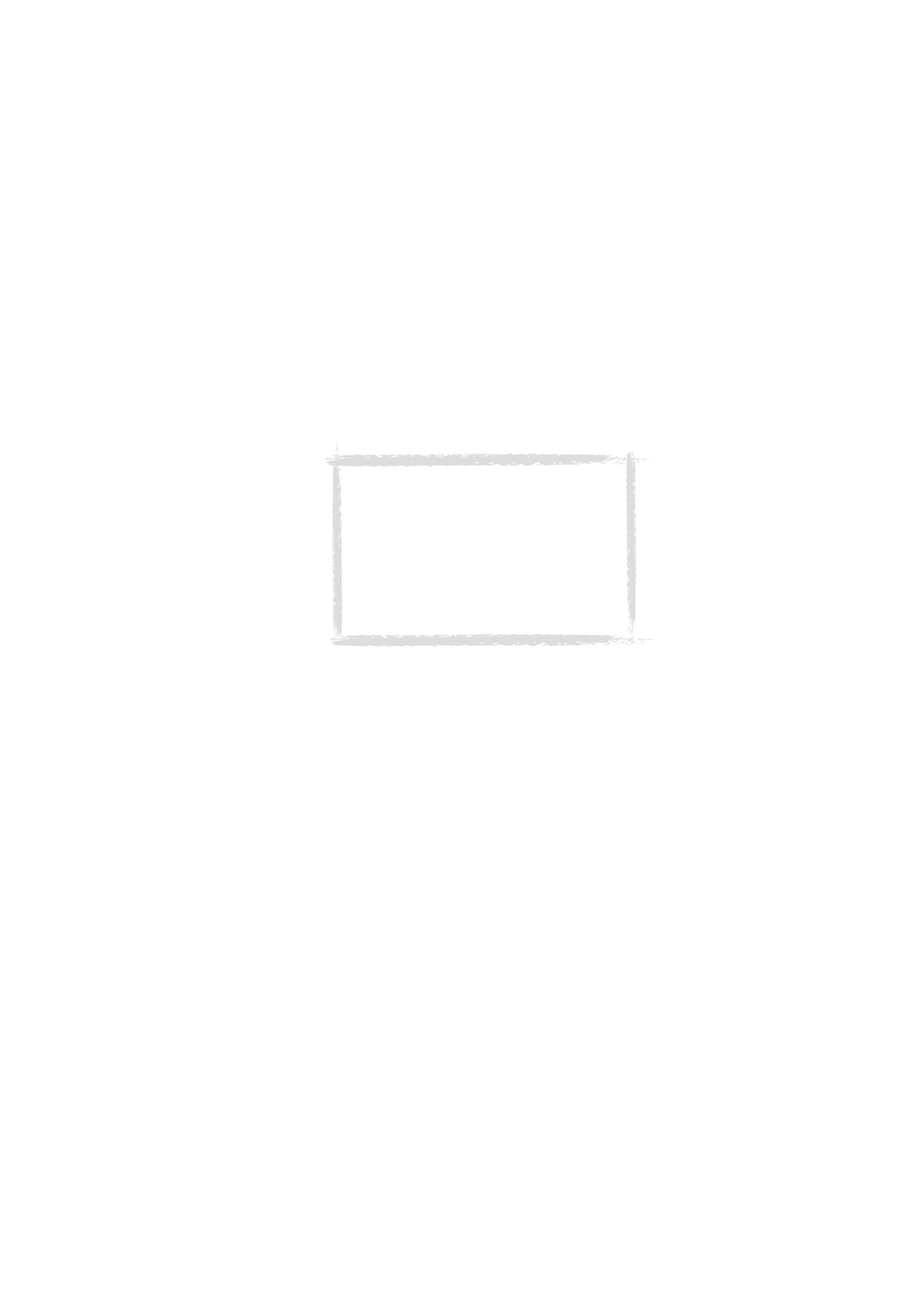
39
©2000 Nokia Mobile Phones. All rights reserved.
6 Klik op de toets Backup.
Klik op het tabblad Restore wanneer u gegevens wilt terugzetten. Geef de
locatie van de reservekopie op in het vak ”Backup stored in” (Reservekopie
opgeslagen in). Klik in het vak eronder op de gegevens die u wilt terugzetten.
Klik op Restore om de reservekopie terug te zetten op de communicator.
Install/Remove (Software installeren/verwijderen)
Met de functie Install/Remove Software (Software installeren/verwijderen)
kunt u software op een communicator installeren en ervan verwijderen.
1 Maak een verbinding tussen de communicator en de pc, zoals eerder in dit
hoofdstuk is beschreven.
2 Start het programma PC Suite op de pc en klik op het pictogram Install/
Remove op het hoofdscherm.
3 Klik op het tabblad Install en voer in het vak ”Select Path” (Locatie) de
locatie in van de software die u wilt installeren.
4 Klik in het vak eronder op de software die u wilt installeren.
5 Klik op Install.
Klik op het tabblad Remove wanneer u software van uw communicator wilt
verwijderen. Selecteer de software die u wilt verwijderen in het vak en klik op
Remove.
Import/Export
U kunt met de functie Import/Export agenda- en relatiebestanden overzetten
tussen uw communicator en een pc.
1 Maak een verbinding tussen uw communicator en een pc, zoals eerder in
dit hoofdstuk is beschreven.
2 Start het programma PC Suite op de pc en klik op het pictogram Import/
Export op het hoofdscherm.
Opmerking: als u op de Nokia 9110i Communicator
software installeert die is ontworpen voor de oudere
modellen van de communicator, moet u er rekening
mee houden dat de grijstinten van deze apparaten
verschillen. Het scherm kan daardoor lichter lijken.
Dit verschil in de weergave van grijstinten heeft
geen invloed op de werking van de software. Het is
overigens verstandig altijd de versie van de software
te installeren die is ontworpen voor de Nokia 9110
of 9110i Communicator.
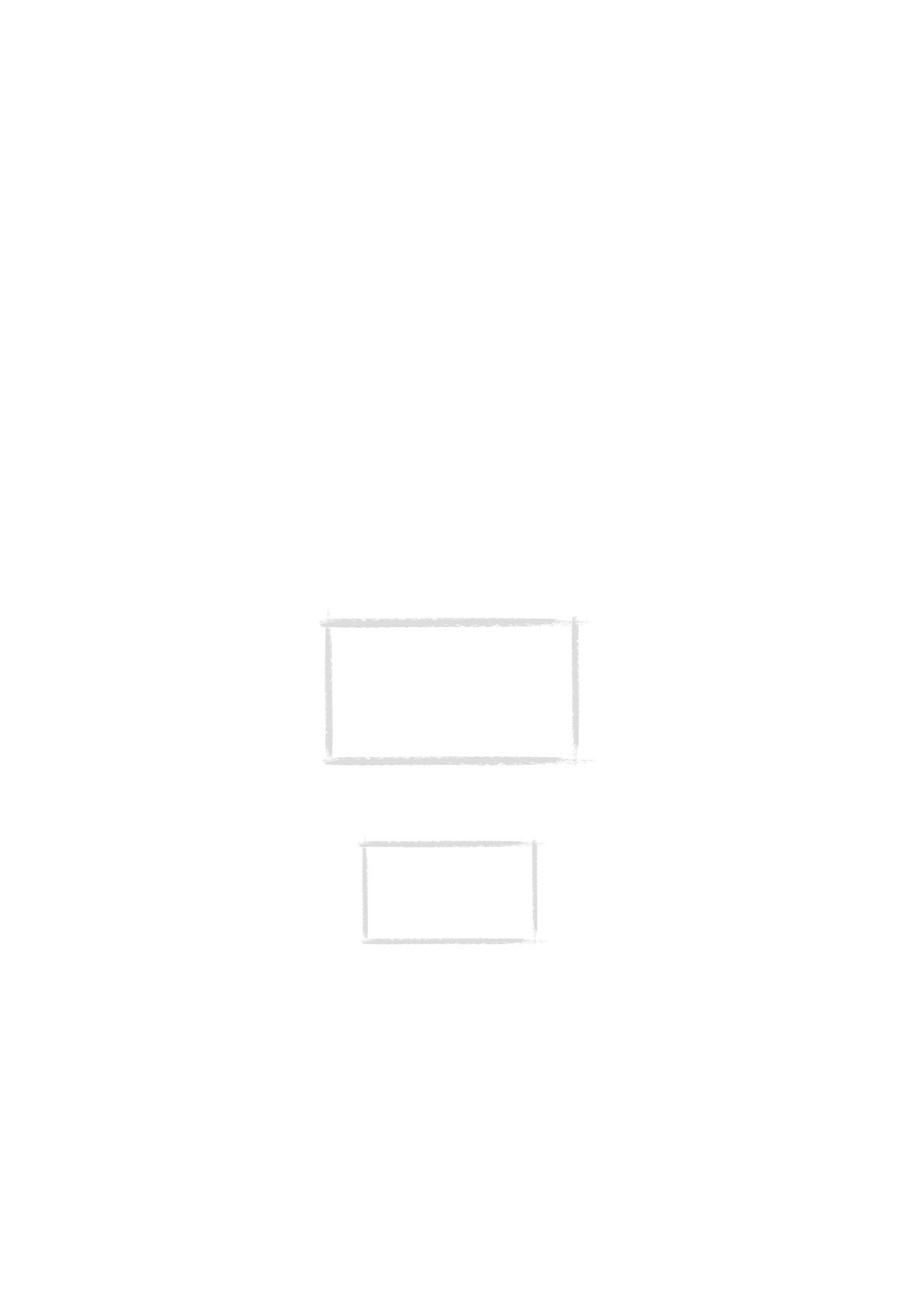
40
©2000 Nokia Mobile Phones. All rights reserved.
3 Klik op het tabblad Export en kies een van drie opties: Calendar data
(Agendagegevens); Contacts (Relaties); Contacts File on Memory Card
(Contacts-bestand op geheugenkaart).
4 Typ in het vak ”Select the PC file to create” (Pc-bestand selecteren om te
maken) de naam en het pad van het pc-bestand dat u wilt maken.
5 Klik op de toets Export.
Wanneer u een bestand van een pc op uw communicator wilt importeren, klikt
u op het tabblad Import en selecteert u de items die u wilt importeren. Geef
het pc-bestand op dat u naar de communicator wilt overzenden en klik op
Import.