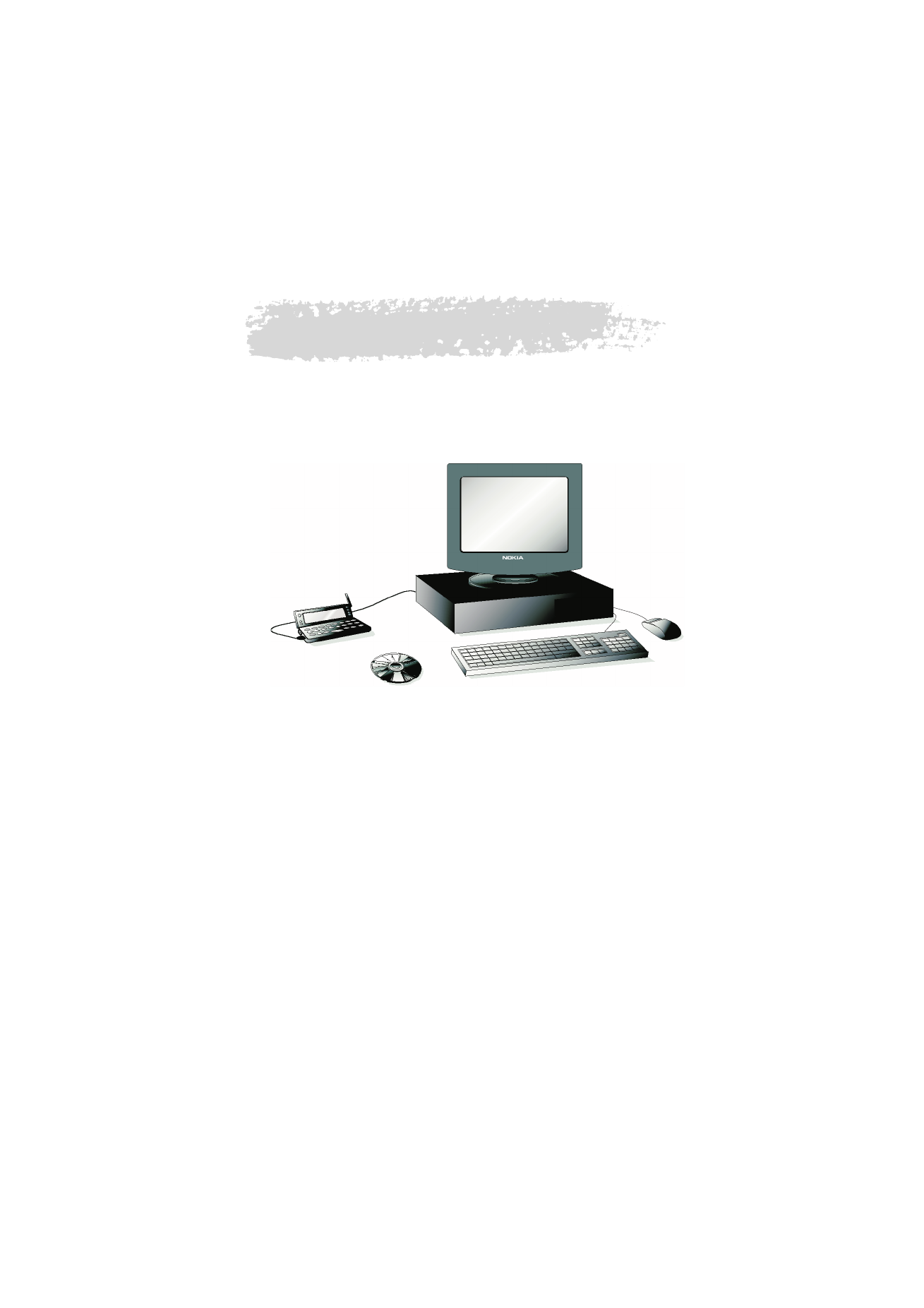
Pour utiliser le logiciel PC Suite
Vous avez la possibilité de connecter votre communicateur à un ordinateur PC
compatible en utilisant le logiciel PC Suite pour le Nokia 9110 Communicator.
Le logiciel PC Suite ainsi que son mode d’emploi se trouvent sur le CD-ROM
fourni dans le coffret du communicateur.
Le logiciel PC Suite fonctionne, par exemple, avec Windows 95/98, Windows
2000 et NT 4.0. Il requiert au minimum un PC compatible IBM 486.
Grâce à la fonction Intellisync de PC Suite, vous pouvez synchroniser des
données entre votre communicateur et un PC, telles que des événements ou
des données de contacts. Reportez-vous à ”Intellisync” à la page 34. Le
logiciel PC Suite prend notamment en charge Outlook 97, 98 et 2000, ainsi
que LotusNotes 4.5 et 4.6. Pour en savoir plus, reportez-vous au Manuel
d'utilisation de PC Suite pour Nokia 9110 Communicator, qui se trouve sur le
CD-ROM.
Avec le logiciel PC Suite, il vous suffit de connecter votre communicateur à un
PC ; tout le reste se fait sur le PC.
Figure 1
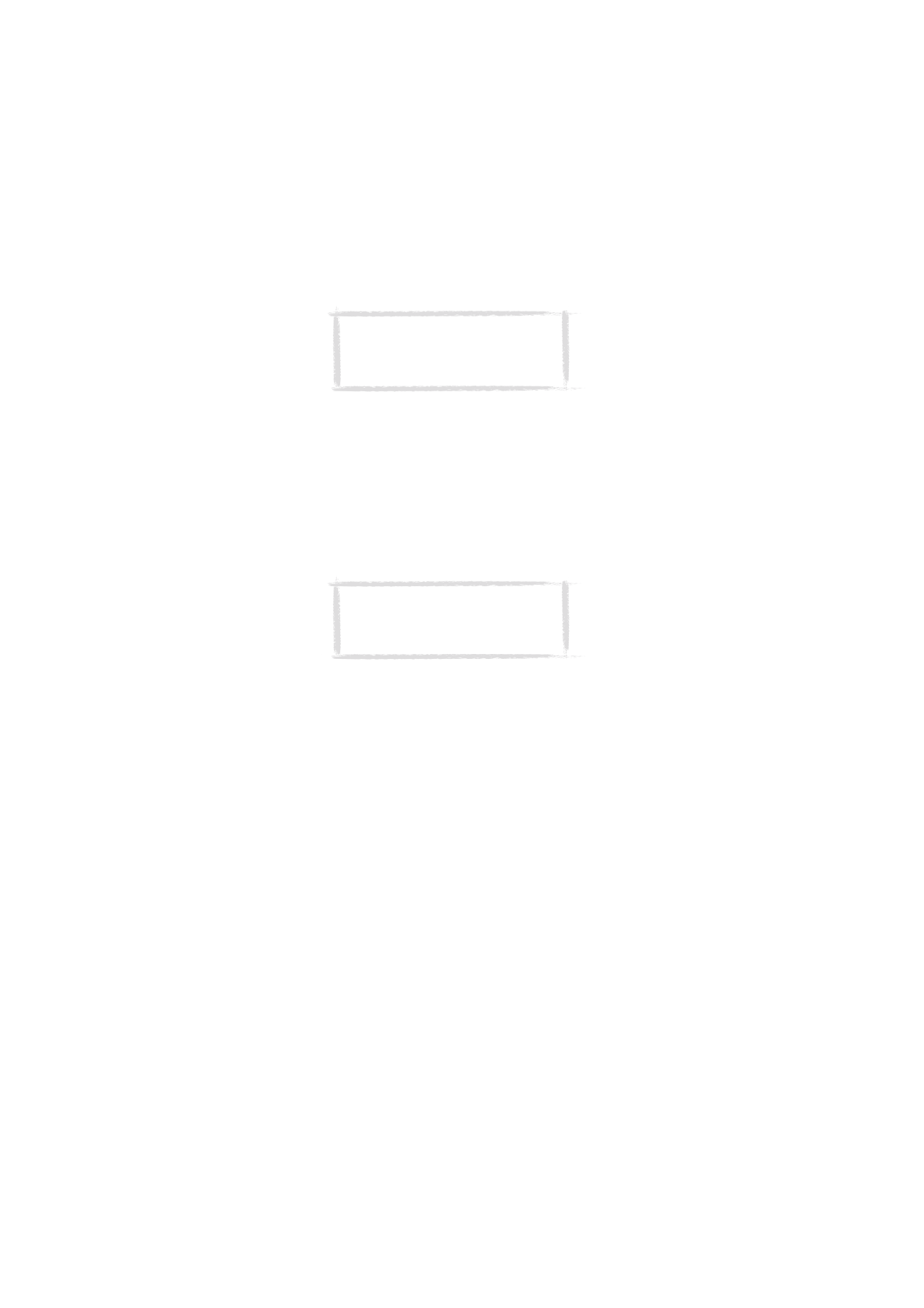
32
©2000 Nokia Mobile Phones. All rights reserved.
Pour installer le logiciel PC Suite sur un PC
Le CD-ROM doit en principe s'exécuter automatiquement après avoir été
inséré dans le lecteur CD de votre PC. Sinon, veuillez suivre la procédure
suivante:
1 Cliquez sur le bouton de Windows ”Démarrer” ; puis cliquez sur “Exécuter”.
2 Si votre PC exécute Windows 95, 98, 2000 ou NT 4.0 (ou version
ultérieure), tapez d:\9110.exe dans la ligne de commande. Remplacez la
lettre “d” par la lettre du lecteur de CD.
3 Appuyez sur Entrée.
4 Suivez les instructions affichées à l’écran.
Utilisation du logiciel PC Suite avec une connexion infrarouge
1 Le logiciel IrDA doit être installé et ouvert sur le PC. Pour savoir si le pilote
IrDA est déjà installé sur le PC, allez dans le panneau de configuration. S’il
y a une icône appelée Infrarouge, le pilote a été installé.
2 Assurez-vous que le port infrarouge du communicateur se trouve bien en
face du port infrarouge du PC. Maintenez la liaison infrarouge libre :
vérifiez les indicateurs infrarouges dans la zone des indicateurs, reportez-
vous à ”Ecran du communicateur” à la page 10. Si la connexion infrarouge
est gênée pendant trop longtemps, par exemple, si quelque chose est placé
entre les détecteurs infrarouges ou si le communicateur est déplacé,
l’opération est interrompue.
3 Lancez le logiciel PC Suite sur le PC. Dans la boîte de dialogue Préférences,
sélectionnez IR pour le protocole de transfert de données et spécifiez le
bon port COM.
4 Lancez l`application activant la réception infrarouge sur votre
communicateur et appuyez sur Activer. Reportez-vous à ”Activation
infrarouge” à la page 131.
Remarque : L’émission ou la réception
d’un appel au cours d’une connexion
avec un PC n’est pas recommandée, car
elle risque d’interrompre la connexion.
Remarque : Le programme PC Suite
pour Nokia 9110 Communicator peut
être trouvé dans le Menu sous la
rubrique ”Logiciel de PC et Macintosh”.
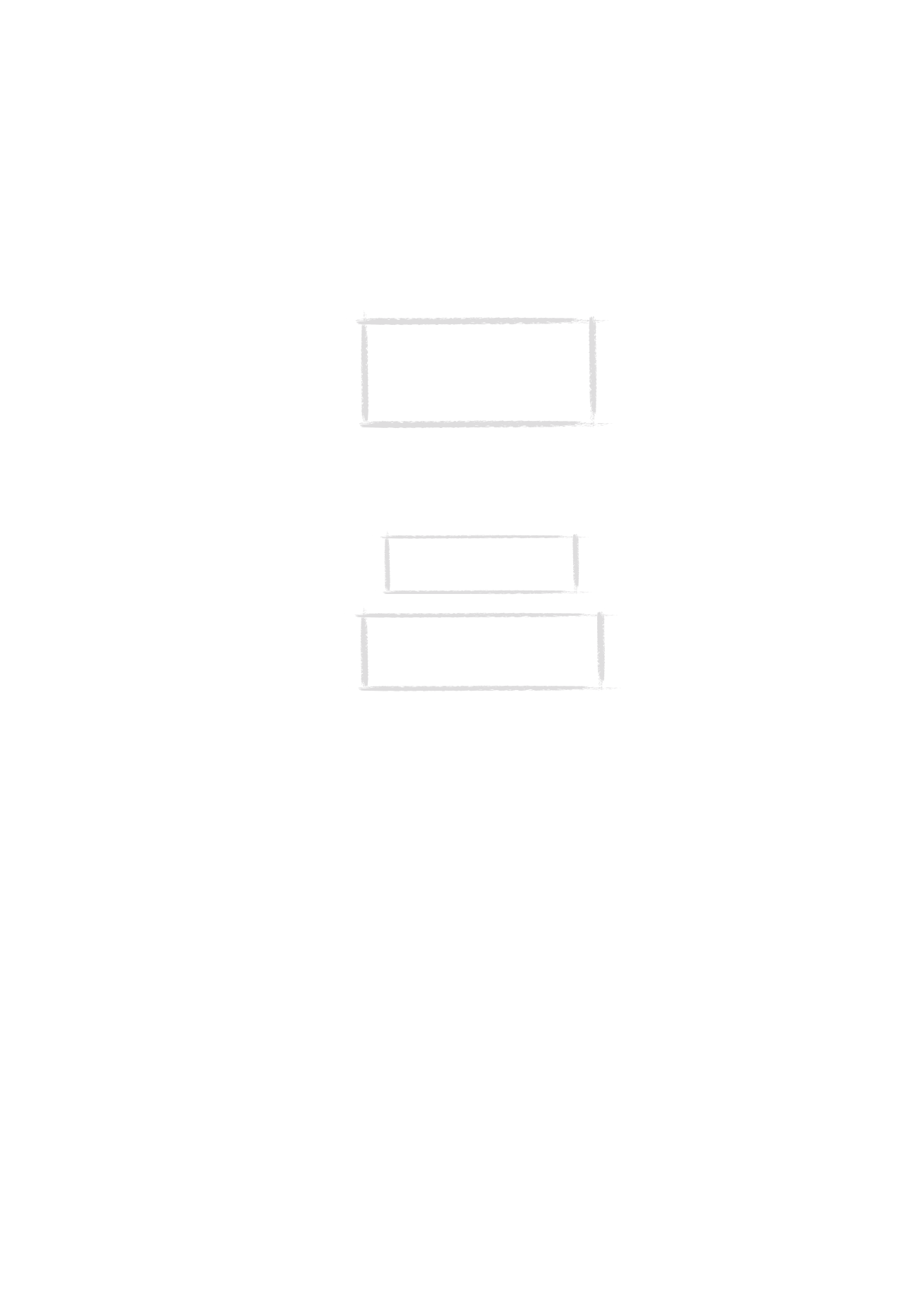
33
©2000 Nokia Mobile Phones. All rights reserved.
Pour utiliser le logiciel PC Suite avec une connexion par câble
1 Connectez le côté 9 broches du câble RS-232 DLR-2 au port COM du PC, et
l’autre côté au connecteur en bas du communicateur. Reportez-vous à
”Connecteurs” à la page 17.
2 Démarrez le logiciel PC Suite sur le PC.
Annuaire
La fonction Annuaire du logiciel PC Suite vous permet de créer, modifier et
d’actualiser des fiches contacts sur votre Nokia 9110i Communicator, et de les
transférer entre un PC et votre communicateur.
Pour lancer l’application Annuaire, cliquez sur l’icône Annuaire dans l’écran
principal.
Remarque : La connexion infrarouge de
Windows 2000 et NT 4.0 n'est pas
compatible avec le communicateur. Pour
utiliser ces systèmes d'exploitation, la
connexion au PC doit se faire par câble.
Remarque : N’oubliez pas de
faire des copies de sauvegarde de
toutes les données importantes !
Info : vous pouvez aussi utiliser la console
de bureau en option pour une connectivité
au PC plus facile. Reportez-vous au guide
des accessoires pour en savoir plus.
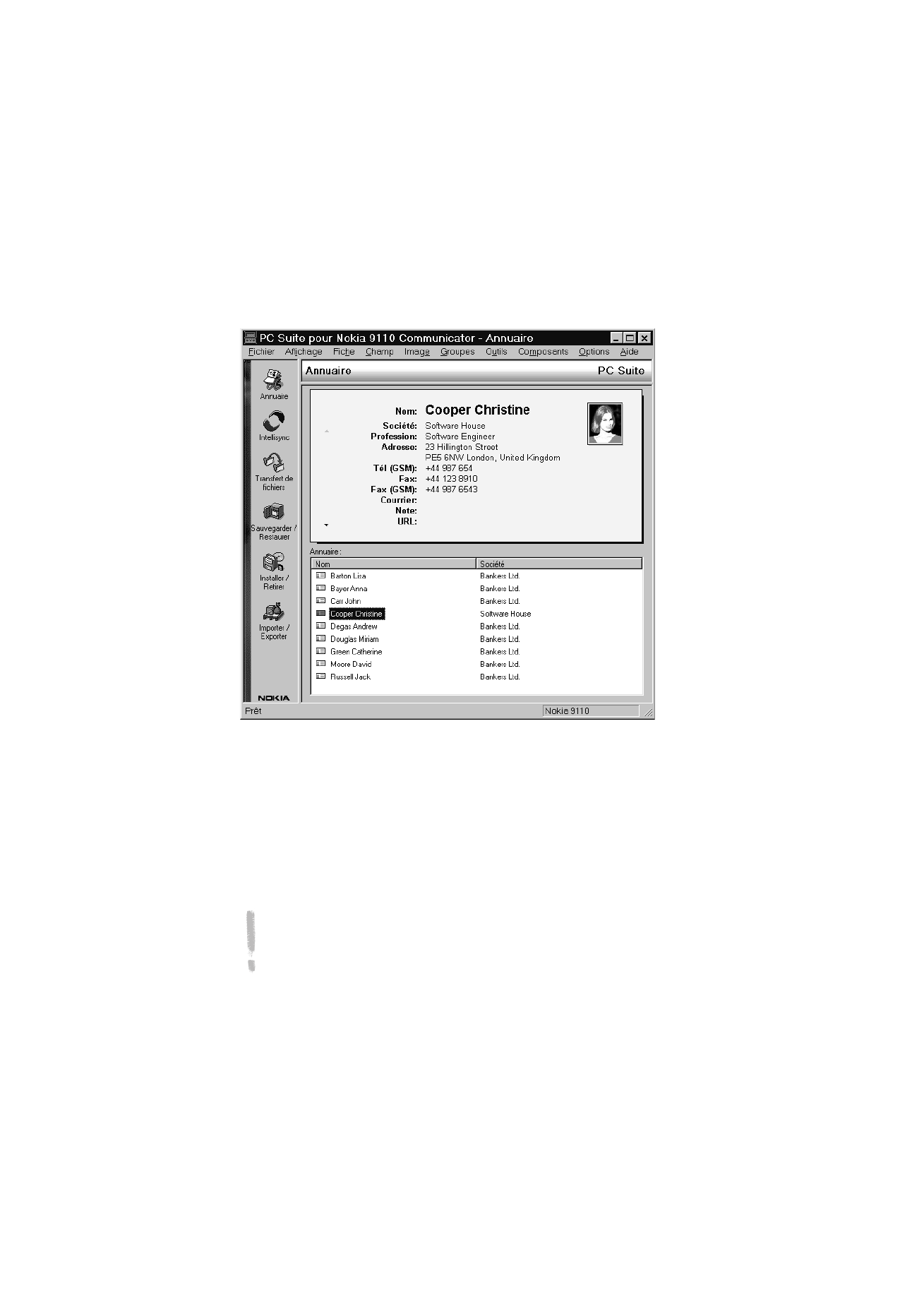
34
©2000 Nokia Mobile Phones. All rights reserved.
Intellisync
La fonction Intellisync vous permet de synchroniser des données entre votre
communicateur et un PC.
1 Connectez votre communicateur au PC.
2 Lancez le logiciel PC Suite sur le PC et cliquez sur l’icône Intellisync dans
l’écran principal.
3 L’onglet Locale (c’est à dire celui du PC) est automatiquement sélectionné.
Cliquez sur le bouton Paramètres.
Remarque : Il est possible qu'une boîte de dialoque s'affiche,
présentant les onglets Format et Fichier. Sous l'onglet Format,
sélectionnez le format d'adresse que vous utilisez dans votre
communicateur. Le format 5 est recommandé pour les Contacts. Sous
l'onglet Fichier, indiquez si vous souhaitez synchroniser Contacts sur la
mémoire principale du communicateur ou sur la carte mémoire. Cliquez
ensuite sur OK pour quitter la boîte de dialogue.
Figure 2
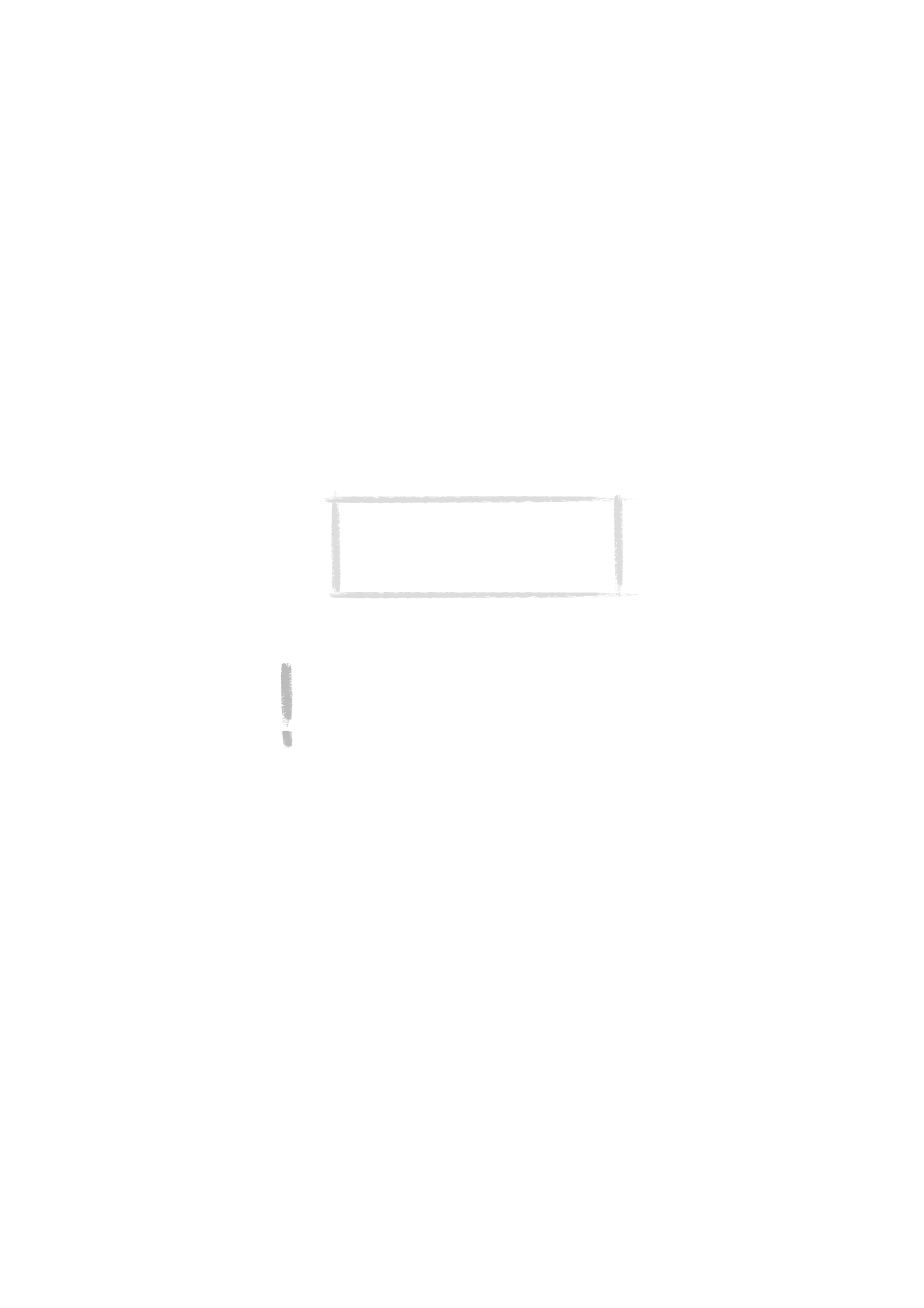
35
©2000 Nokia Mobile Phones. All rights reserved.
4 Ceci affiche la boîte de dialogue de configuration du logiciel PC Suite avec
les applications Calendrier, Annuaire et Liste ”à faire” de votre
communicateur.
5 Cliquez sur l`application du communicateur que vous voulez configurer.
6 Cliquez sur le bouton Choisir pour aller dans la boîte de dialogue Choisir le
convertisseur. La boîte de dialogue Choisir le convertisseur énumère toutes
les applications PC qui sont compatibles avec l’application du
communicateur que vous avez sélectionnée.
7 Cliquez sur le bouton OK dans la boîte de dialogue Choisir le convertisseur
pour revenir dans la boîte de dialogue de Configuration. L’application PC
que vous sélectionnez maintenant apparaît à côté du nom de l’application
du communicateur.
8 Spécifiez l`application et, au besoin, le fichier que vous voulez
synchroniser.
Remarque: Pour réussir à synchroniser des données entre votre
communicateur et une application PC, cliquez sur le bouton Avancé
après avoir sélectionné l’application avec laquelle la synchronisation
doit se faire.
Dans la boîte de dialogue Paramètres avancés, cliquez sur
Correspondance des champs et faites correspondre les champs de
l’application PC avec les champs du communicateur marqués d'un
astérisque, reportez-vous à la figure 3.
9 Quand vous êtes prêt à effectuer l’opération, cliquez sur le bouton Valider
en bas de la boîte de dialogue de Configuration.
10 Cliquez sur le bouton Synchroniser dans la fenêtre d’ouverture du logiciel
PC Suite.
11 Si cela vous est demandé, résolvez les conflits de données.
12 Une invite de confirmation apparaît, vous indiquant le nombre d’additions,
de modifications, et de suppressions qui seront appliquées sur chacun de
vos systèmes si vous poursuivez l’opération. Cliquez sur Accepter pour
continuer, ou sur Annuler pour arrêter.
Remarque : la première fois que vous sélectionnez
Microsoft Outlook dans la boîte de dialogue
Choisir le convertisseur, utilisez le bouton
Parcourir pour rechercher les données dans le
dossier Outlook que vous souhaitez synchroniser.
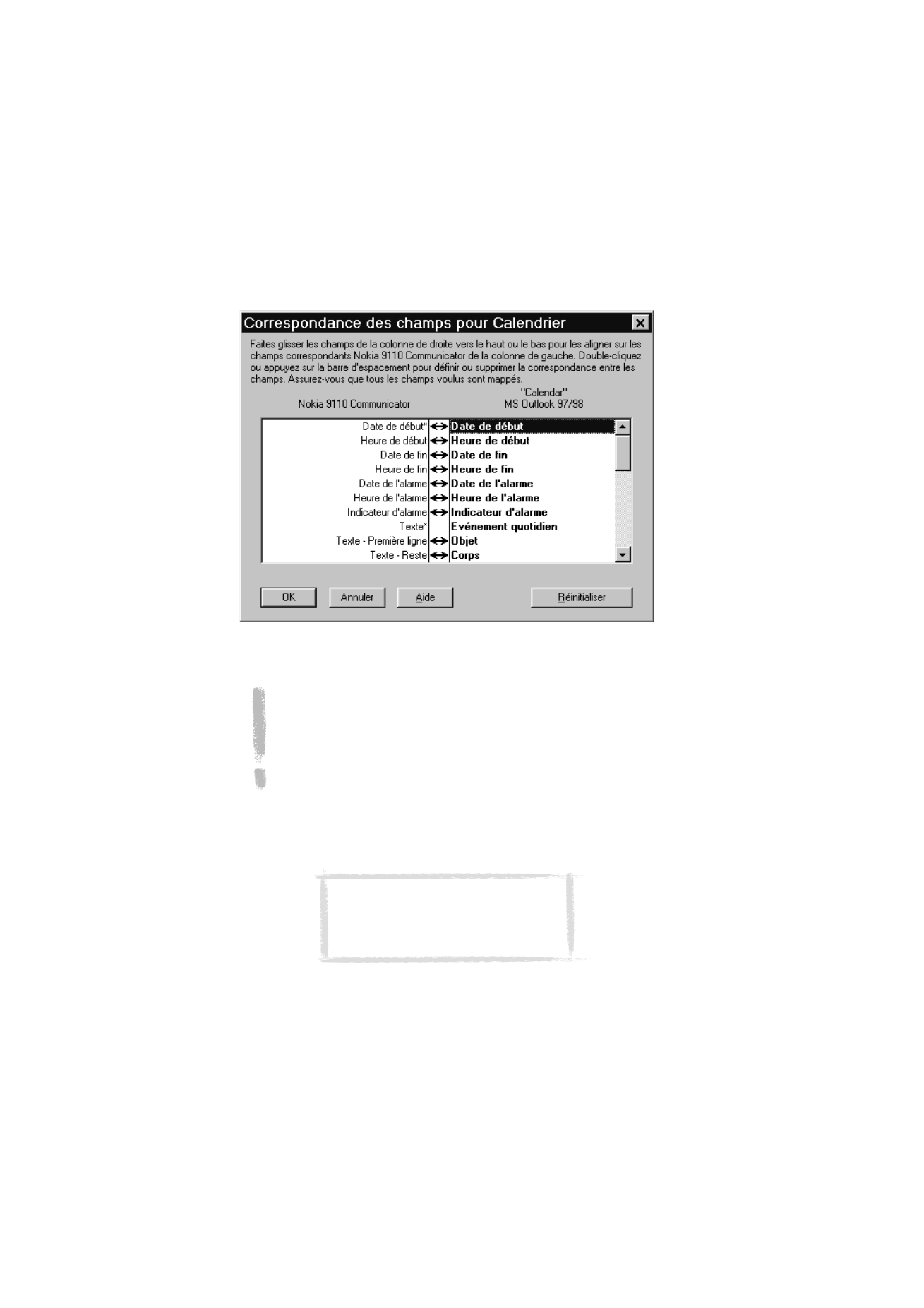
36
©2000 Nokia Mobile Phones. All rights reserved.
13
Remarque: si vous avez une base annuaire importante dans votre
communicateur, vous n’avez peut être pas suffisamment de
mémoire libre pour mener à bien l’opération de synchronisation. Le
nombre maximum de contacts pouvant être synchronisé, suivant la
quantité de mémoire libre dans le communicateur, est d’environ
1000 contacts. Pour connaître les instructions concernant la façon
de synchroniser les contacts sur la carte mémoire, référez-vous au
chapitre 3 ”Didacticiel démarrage rapide” du logiciel PC Suite pour
le manuel d’utilisation Nokia 9110 Communicator que vous
trouverez sur le CD-ROM.
Transfert de fichiers
L’application de Transfert de fichiers vous permet de déplacer, copier, coller,
renommer, et de retirer des fichiers du communicateur et du PC.
Figure 3
Remarque : les fax sont transférés du
communicateur vers un PC sous format tif ;
autrement dit, vous devez utiliser Windows
Imagining pour ne pas imprimer uniquement
la première page d'un fax.

37
©2000 Nokia Mobile Phones. All rights reserved.
1 Établissez une connexion entre votre communicateur et un PC. Voyez les
instructions données plus haut.
2 Lancez le logiciel PC Suite sur le PC et cliquez sur l’icône Transfert de
fichiers dans la fenêtre principale.
3 Sélectionnez un élément en cliquant dessus dans l’écran de Transfert de
fichiers avec la souris et traînez-le jusqu’au répertoire du PC ou jusqu’au
dossier du communicateur approprié et lâchez-le.
Sauvegarder/Restaurer
La fonction Sauvegarder/Restaurer vous permet de créer des sauvegardes des
données de votre communicateur sur un PC et de les restaurer plus tard dans
le communicateur.
1 Établissez une connexion entre votre communicateur et un PC, voir plus
haut.
2 Lancez le logiciel PC Suite sur le PC et cliquez sur l’icône Sauvegarder/
Restaurer dans l’écran principal.
Figure 4
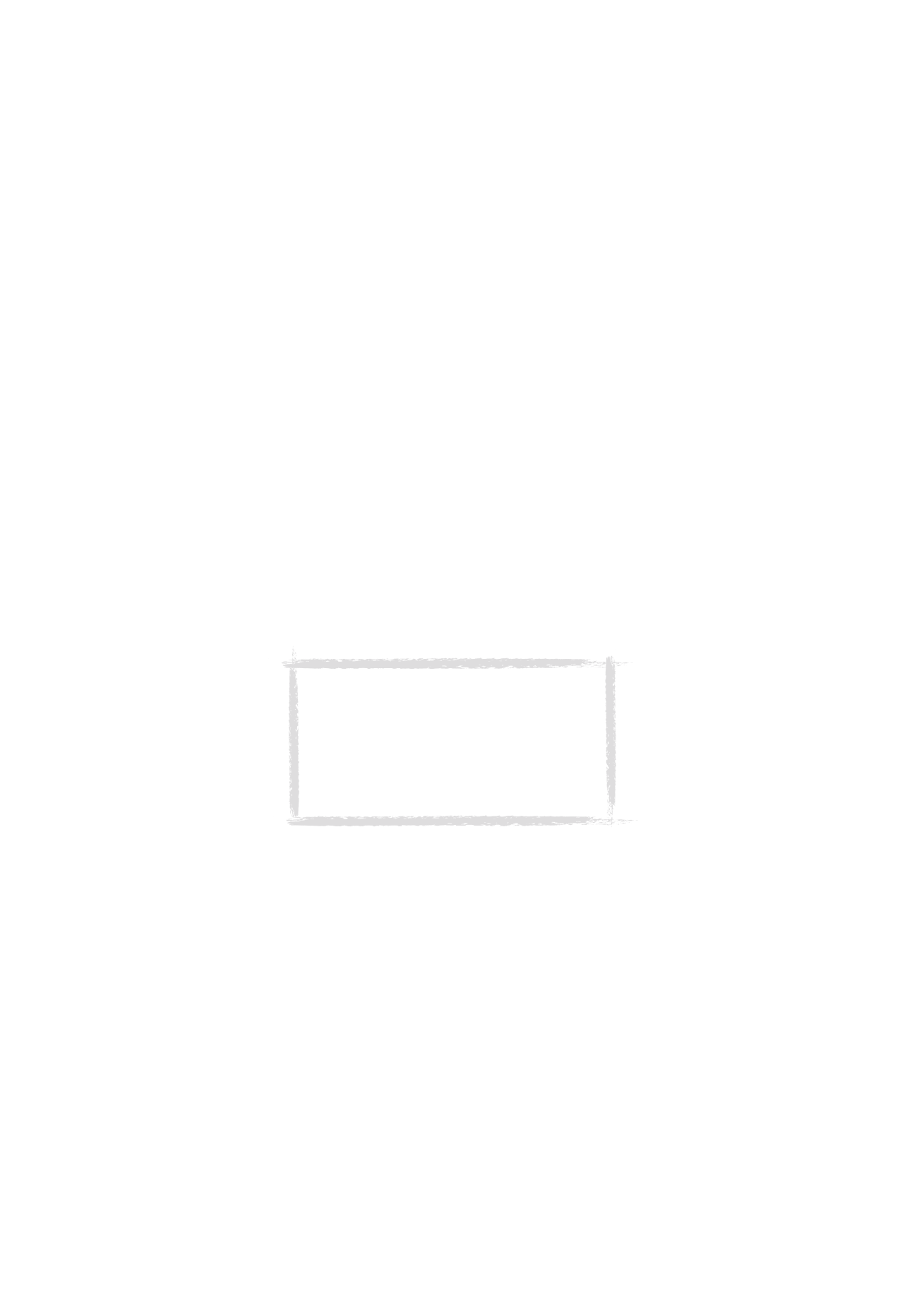
38
©2000 Nokia Mobile Phones. All rights reserved.
3 Cliquez sur l`onglet Sauvegarder et sélectionnez une des options
suivantes: Toutes les données de l’unité sauvegarde toutes les données se
trouvant dans votre communicateur, Données sélectionnées de l’unité
vous permet de spécifier si vous voulez sauvegarder vos Données Agenda,
votre Annuaire, ou vos Documents, ou bien sélectionnez les données de la
carte mémoire pour sauvegarder les informations se trouvant sur votre
carte mémoire.
4 Dans la boîte ”Chemin de sauvegarde” spécifiez l’endroit où vous voulez
que les sauvegardes soient stockées. Le nom de sauvegarde est assigné
automatiquement.
5 Tapez un nombre compris entre 1 et 99 dans la boîte ”Nombre
d’exemplaires à stocker ”.
6 Cliquez sur le bouton Sauvegarder.
Pour restaurer des données, cliquez sur l’onglet Restaurer. Spécifiez
l’emplacement de la sauvegarde dans la boîte ”Sauvegarde stockée dans”.
Dans la boîte inférieure, cliquez sur les informations que vous voulez
restaurer. Cliquez sur Restaurer pour restaurer la sauvegarde dans votre
communicateur.
Installer / Retirer
La fonction Installer/Retirer logiciel vous permet d’installer et de retirer des
logiciels de votre communicateur.
1 Établissez une connexion entre votre communicateur et un PC, voir plus haut.
2 Lancez le logiciel PC Suite sur le PC et cliquez sur l’icône Installer/Retirer
dans l’écran principal.
3 Cliquez sur l’onglet Installer et allez à l’emplacement où se trouve le
logiciel que vous voulez installer dans la boîte ”Sélectionnez le chemin
d’accès”.
4 Cliquez sur le logiciel que vous voulez installer dans la boîte en dessous.
5 Cliquez sur le bouton Installer.
Remarque : Si vous installez le logiciel Nokia 9110i
Communicator conçu pour les modèles de
communicateurs plus anciens, tenez compte du fait que
les niveaux de gris des appareils ne sont pas les mêmes.
Ainsi, l’écran peut sembler plus clair. La différence de
dégradés de gris n'affecte pas le fonctionnement du
logiciel. Efforcez-vous toujours d'installer la version
spécialement préparée pour le Nokia 9110
Communicateur ou pour le Nokia 9110i Communicator .
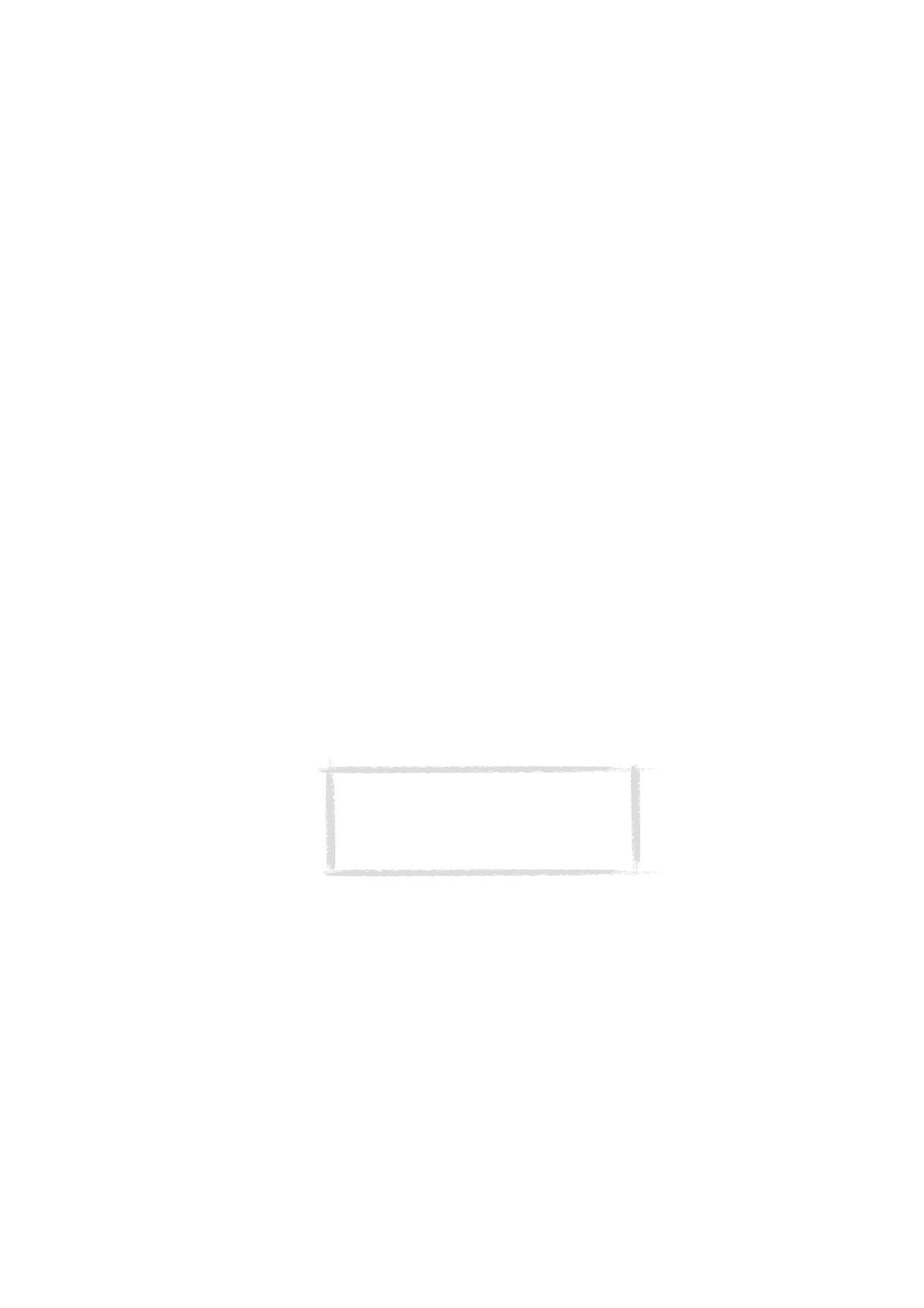
39
©2000 Nokia Mobile Phones. All rights reserved.
Pour retirer un logiciel de votre communicateur, cliquez sur l’onglet Retirer.
Sélectionnez le logiciel que vous voulez désinstaller et appuyez sur Retirer.
Importer / Exporter
La fonction Importer/Exporter permet de transférer des fichiers contacts et
agenda entre votre communicateur et un PC.
1 Établissez une connexion entre votre communicateur et un PC, comme
indiqué ci-dessus.
2 Lancez le logiciel PC Suite sur le PC et cliquez sur l’icône Importer/Exporter
dans l’écran principal.
3 Cliquez sur l’onglet Exporter et choisissez l’une des trois options : Données
agenda ; Annuaire Fichier annuaire sur Carte mémoire.
4 Dans la boîte ”Sélectionner le fichier PC à créer”, spécifiez le nom et le
chemin du fichier PC que vous voulez créer.
5 Cliquez sur le bouton Exporter.
Pour importer un fichier d`un PC vers votre communicateur, cliquez sur
l`onglet Importer et sélectionnez les éléments à importer. Spécifiez le fichier
PC que vous voulez transférer dans votre communicateur et cliquez sur le
bouton Importer.