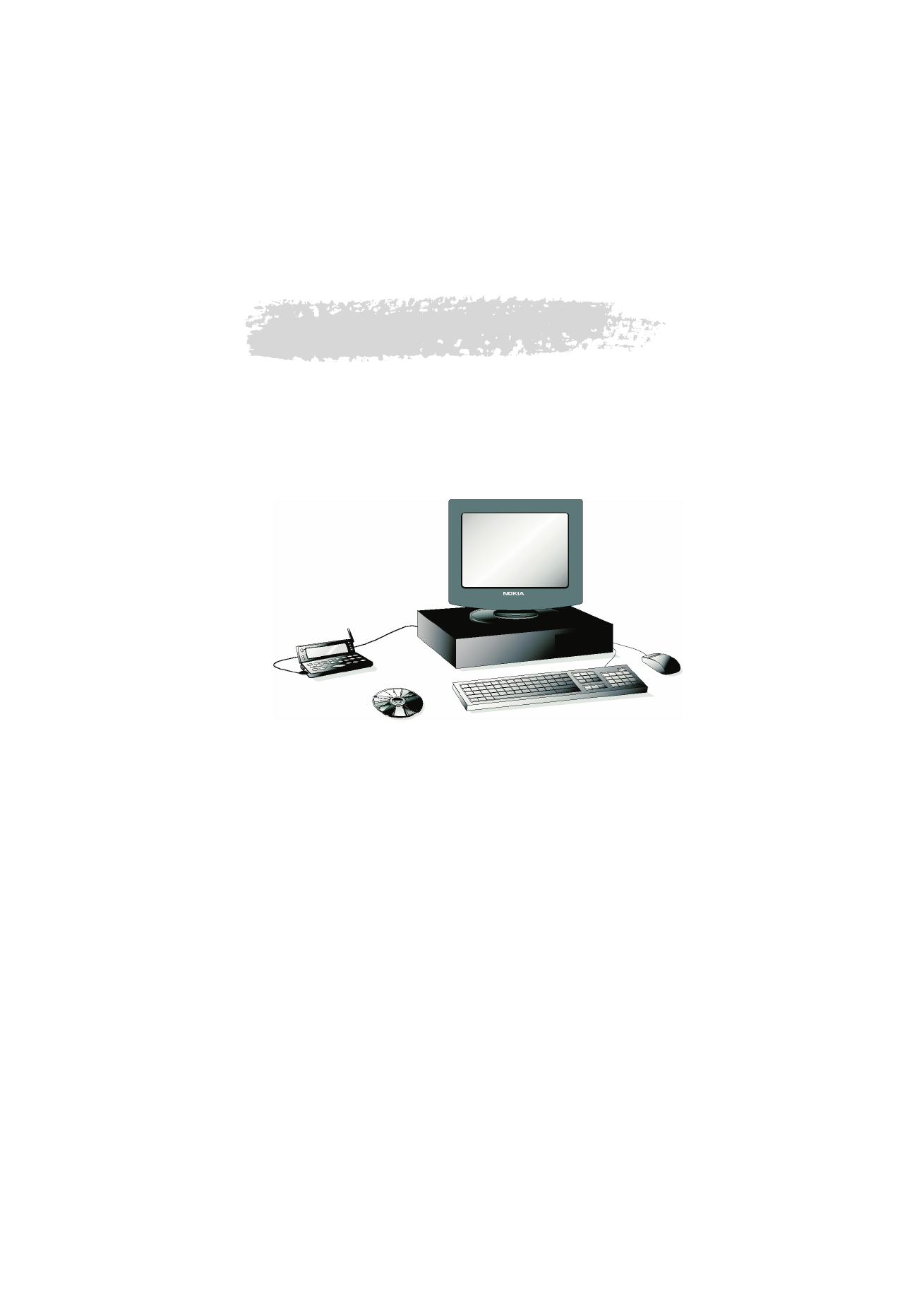
PC Suite -ohjelmiston käyttö
Voit liittää kommunikaattorin sopivaan tietokoneeseen PC Suite Nokia 9110
Communicatorille -ohjelmiston avulla.
PC Suite ja sen käyttöopas löytyvät kommunikaattorin myyntipakkauksessa
toimitetulta CD-ROM-levyltä.
PC Suite toimii esimerkiksi Windows 95/98-, Windows 2000- ja NT 4.0
-käyttöjärjestelmissä ja edellyttää vähintään IBM-yhteensopivaa 486-
tietokonetta.
PC Suiten Intellisync-toiminnolla voit synkronoida tietoja (esimerkiksi
kalenteritapahtumia ja osoitetietoja) kommunikaattorin ja tietokoneen
välillä. Katso ”Intellisync” sivulla 32. PC Suiten tukemia ohjelmia ovat
esimerkiksi Outlook 97, 98, 2000 ja LotusNotes 4.5 ja 4.6. Lisätietoja on CD-
ROM-levyltä löytyvässä PC Suite Nokia 9110 Communicatorille -ohjelman
käyttöoppaassa.
Kuva 1
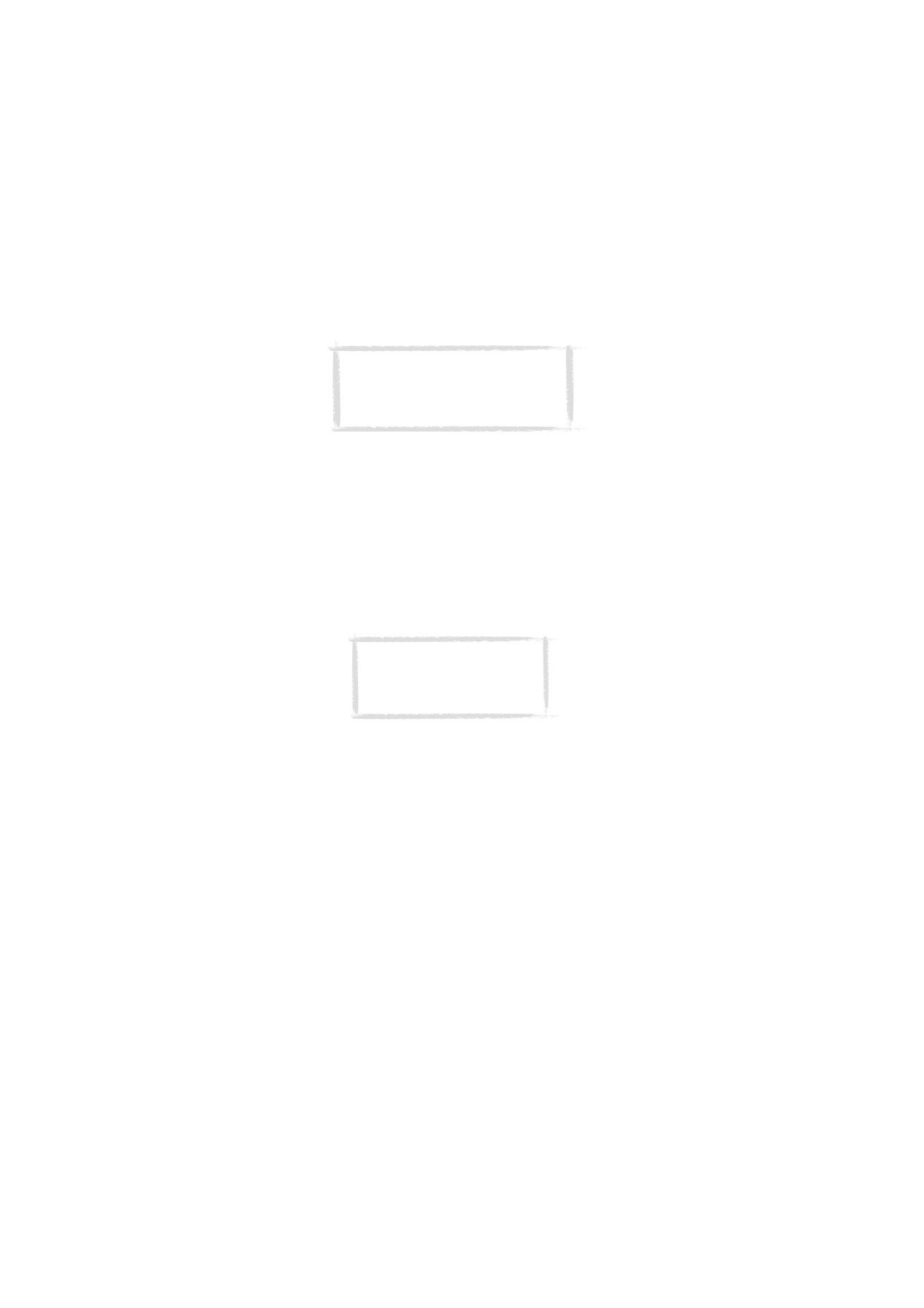
30
©2000 Nokia Mobile Phones. All rights reserved.
Käytettäessä PC Suite -ohjelmistoa tarvitsee vain liittää kommunikaattori
tietokoneeseen; kaikki muu tehdään tietokoneessa.
PC Suite -ohjelmiston asentaminen tietokoneeseen
Kun CD-levy on asetettu tietokoneen CD-asemaan, sen pitäisi käynnistyä
automaattisesti. Jos näin ei tapahdu, toimi seuraavasti:
1 Napsauta Windowsin Käynnistä-painiketta. Napsauta sitten Suorita-
komentoa.
2 Jos PC:ssä on Windows 95, 98, 2000 tai NT 4.0 (tai myöhempi), kirjoita
d:\9110.exe komentoriville. Muuta tarvittaessa d-kirjaimen tilalle CD-
ROM-aseman kirjain.
3 Paina Enter-näppäintä.
4 Noudata näytölle tulevia ohjeita.
PC Suite -ohjelmiston käyttö infrapunayhteyden kanssa
1 IrDA-ohjelmiston pitää olla asennettuna ja käynnissä tietokoneessa.
Tarkista Ohjauspaneelista, onko IrDA-ohjain jo asennettu tietokoneeseen.
Jos siellä on infrapunakuvake, ohjain on asennettu.
2 Varmista, että kommunikaattorin infrapunaportti on tietokoneen
infrapunaporttiin päin. Pidä infrapunayhteys esteettömänä – seuraa
ilmaisinalueella olevia infrapunayhteyden ilmaisimia. Katso ”Tieturin
näyttö” sivulla 10. Jos infrapunayhteyden välissä on liian kauan jokin este
(esimerkiksi jokin esine siirretään infrapunasäteen tielle tai
kommunikaattoria siirretään), toiminto keskeytyy.
3 Käynnistä PC Suite -ohjelmisto tietokoneessa. Valitse Käyttäjän valinnat
-valintaikkunasta tiedostonsiirtoprotokollaksi Infrapuna ja valitse sitten
oikea sarjaportti.
Huomaa: Puheluiden soittaminen tai
niihin vastaaminen tietokone-yhteyden
aikana ei ole suositeltavaa, sillä se voi
häiritä toimintoa.
Huomaa: PC Suite Nokia 9110
Communicatorille -ohjelma on
valikon kohdassa "PC- ja
Macintosh-ohjelmat".
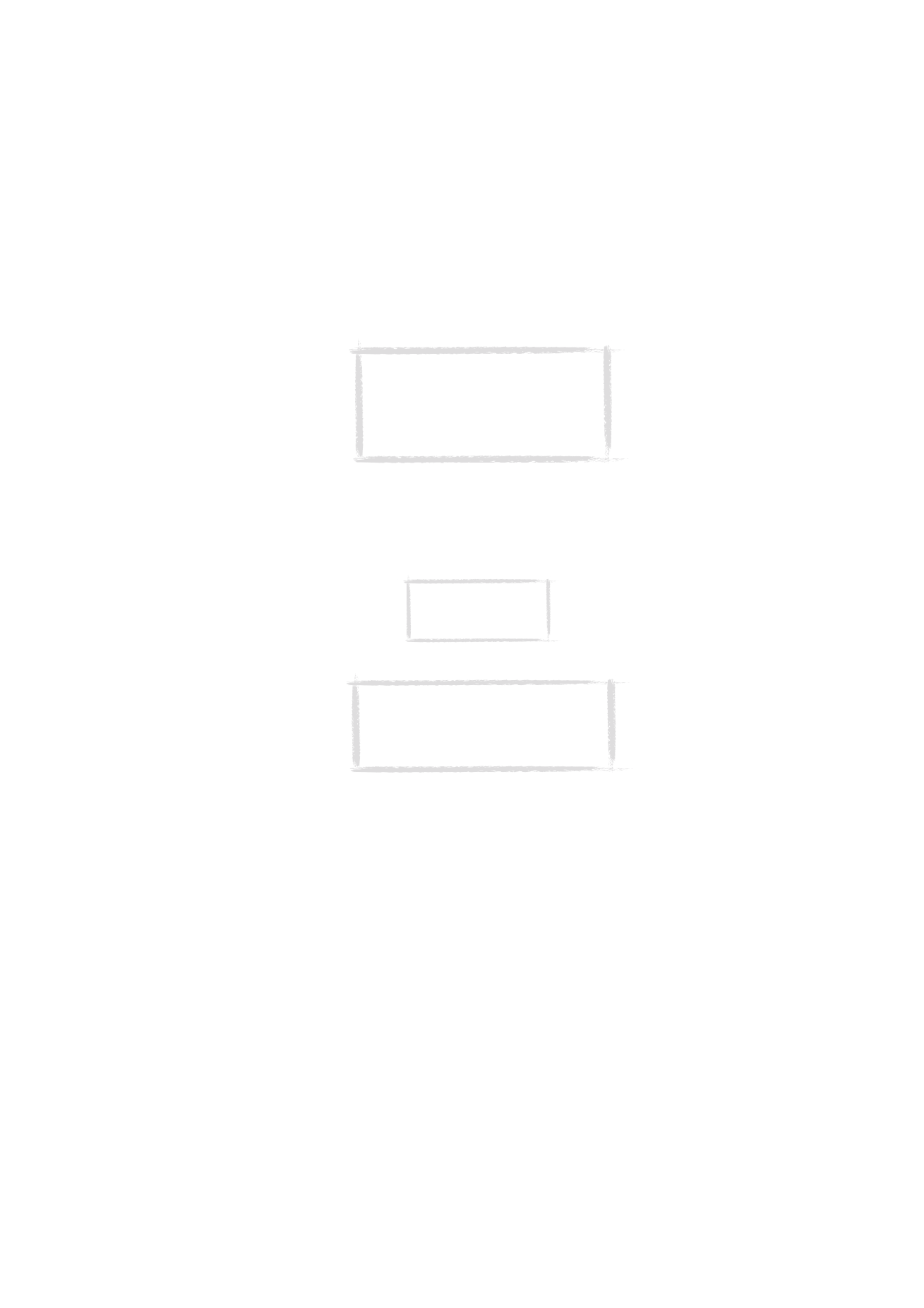
31
©2000 Nokia Mobile Phones. All rights reserved.
4 Käynnistä Infrapunayhteys-sovellus kommunikaattorissa ja paina Aloita.
Katso ”Infrapunayhteys” sivulla 123.
PC Suite -ohjelmiston käyttö kaapeliyhteyden kanssa
1 Liitä RS-232-kaapelin DLR-2 9-piikkinen pää tietokoneen COM-porttiin ja
toinen pää kommunikaattorin pohjassa olevaan liittimeen. Katso
”Liittimet” sivulla 17.
2 Käynnistä PC Suite -ohjelmisto tietokoneessa.
Huomaa: Windows 2000:n ja NT 4.0:n
infrapunayhteys ei ole yhteensopiva
kommunikaattorin kanssa. Käytettäessä
näitä käyttöjärjestelmiä yhteys
tietokoneeseen täytyy muodostaa kaapelin
avulla.
Huomaa: Muista
varmuuskopioida
kaikki tärkeät tiedot!
Vihje: Voit helpottaa yhteyden
muodostamista tietokoneeseen käyttämällä
lisävarusteena toimitettavaa pöytätelinettä.
Lisätietoja asiasta on Lisävarusteoppaassa.
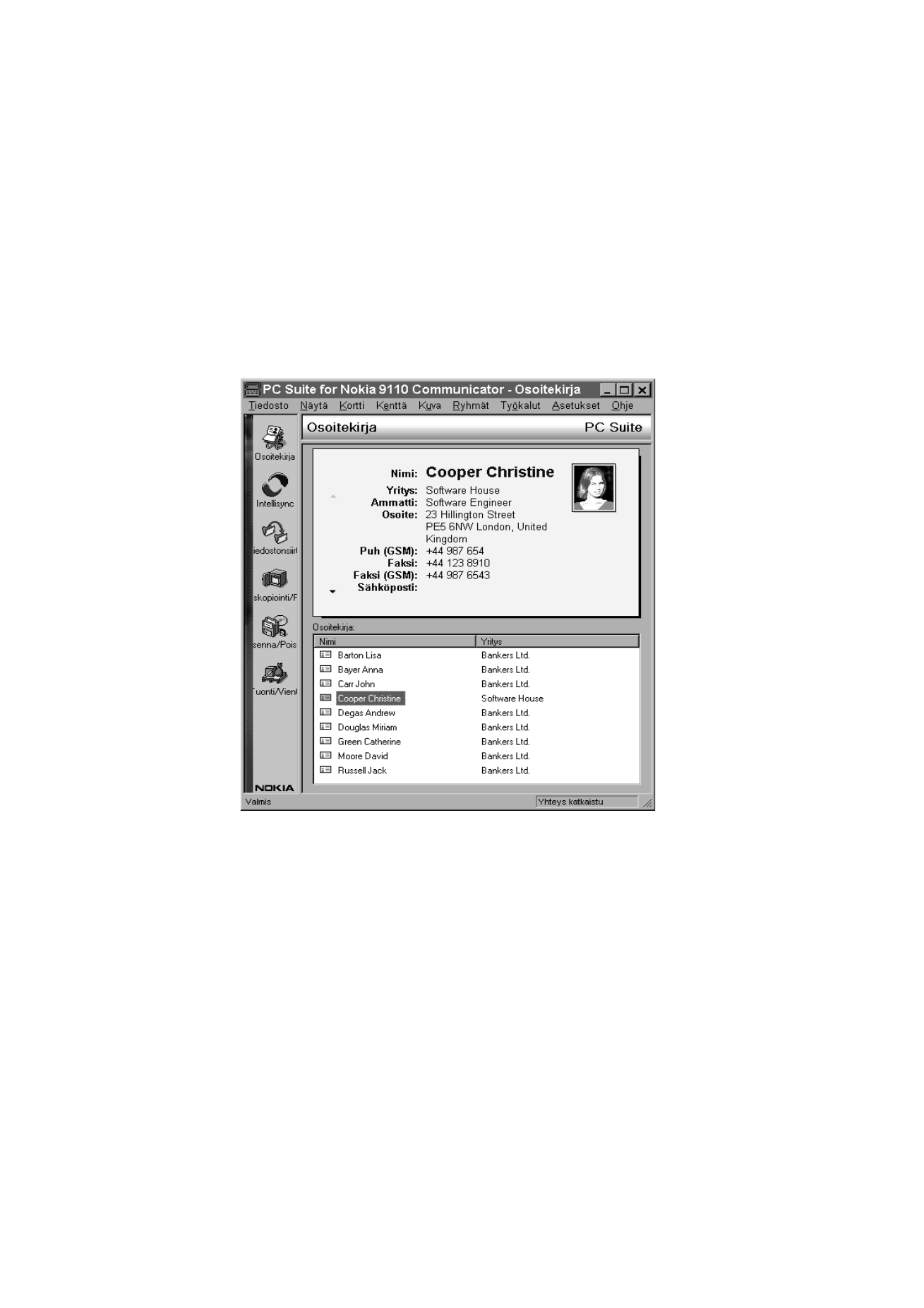
32
©2000 Nokia Mobile Phones. All rights reserved.
Osoitekirja
PC Suite -ohjelmiston Osoitekirja-toiminnon avulla voit luoda, muokata ja
päivittää Nokia 9110i Communicatorilla olevia osoitekortteja sekä siirtää niitä
PC:n ja kommunikaattorin välillä.
Käynnistä Osoitekirja-sovellus napsauttamalla päänäytöllä
näkyvää
Osoitekirja-kuvaketta.
Intellisync
Intellisync-toiminnon avulla voit synkronoida tietoja kommunikaattorin ja
tietokoneen välillä.
1 Yhdistä kommunikaattori PC:hen
2 Käynnistä PC Suite -ohjelmisto tietokoneessa ja napsauta päänäytöllä
näkyvää Intellisync-kuvaketta.
Kuva 2
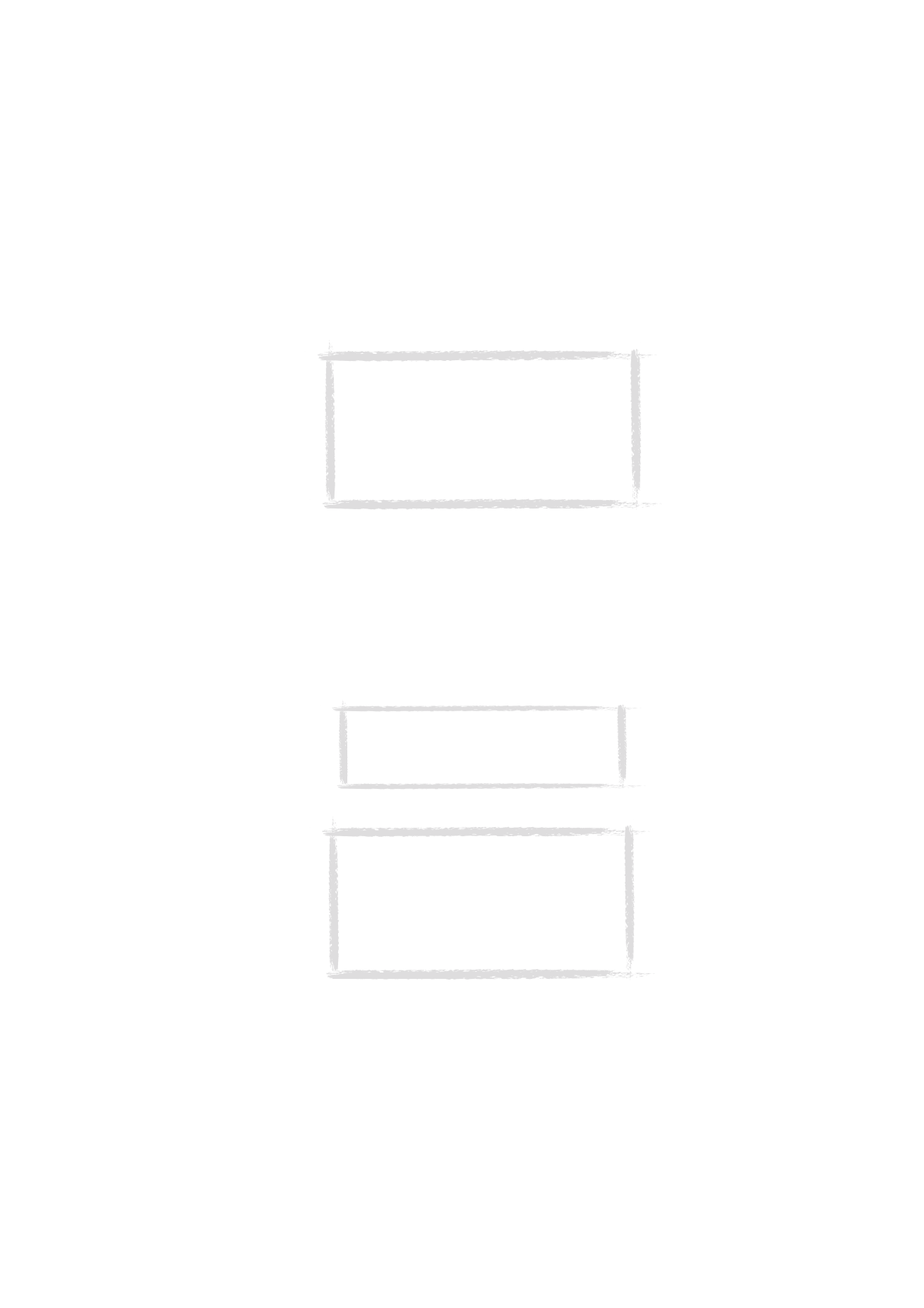
33
©2000 Nokia Mobile Phones. All rights reserved.
3 Paikallinen-välilehti (eli tietokone) on automaattisesti valittuna. Napsauta
Asetukset -painiketta.
4 Esiin tulee PC Suite Kokoonpano -valintaikkuna, jossa näkyvät
kommunikaattorin Kalenteri-, Osoitekirja- ja Muistilista-sovellukset.
5 Napsauta sitä kommunikaattorin sovellusta, jonka määrityksiä haluat
käsitellä.
6 Siirry Valitse kääntäjä -valintaikkunaan painamalla Valitse-painiketta.
Valitse kääntäjä -valintaikkunassa näkyvät kaikki ne tietokonesovellukset,
jotka ovat yhteensopivia valitsemasi kommunikaattorin sovelluksen
kanssa.
7 Palaa Kokoonpano-valintaikkunaan napsauttamalla OK-painiketta Valitse
kääntäjä -valintaikkunassa. Valitsemasi tietokonesovellus näkyy nyt
kommunikaattorin sovelluksen nimen vieressä.
8 Määritä sovellus ja tarvittaessa tiedosto, jonka haluat synkronoida.
Huomaa: Näkyviin tulee valintaikkuna, jossa on
Muoto- ja Tiedosto-välilehdet. Valitse Muoto-
välilehdestä kommunikaattorissa käytettävä
osoitemuoto. Suositeltava asetus on osoitetieto-
muoto 5. Tiedosto-välilehdessä voit valita, haluatko
synkronoida kommunikaattorin päämuistissa tai
muistikortissa olevat yhteystiedot. Sulje sen jälkeen
valintaikkuna valitsemalla OK.
Huomaa: Kun valitset ensimmäisen kerran
Microsoft Outlook -vaihtoehdon Valitse kääntäjä
-valintaikkunasta, etsi synkronoitavat tiedot
Outlook-kansiosta painamalla Selaa-painiketta.
Huomaa: Jotta tietojen synkronointi
kommunikaattorin ja tietokone-sovelluksen välillä
onnistuisi, napsauta Advanced-painiketta
synkronoitavan sovelluksen valitsemisen jälkeen.
Valitse Lisäasetukset-valintaikkunassa Kenttien
yhdistäminen ja sovita sovellusohjelman kentät
vastaamaan kommunikaattorin tähdellä merkittyjä
kenttiä kuvassa 3 esitetyllä tavalla.
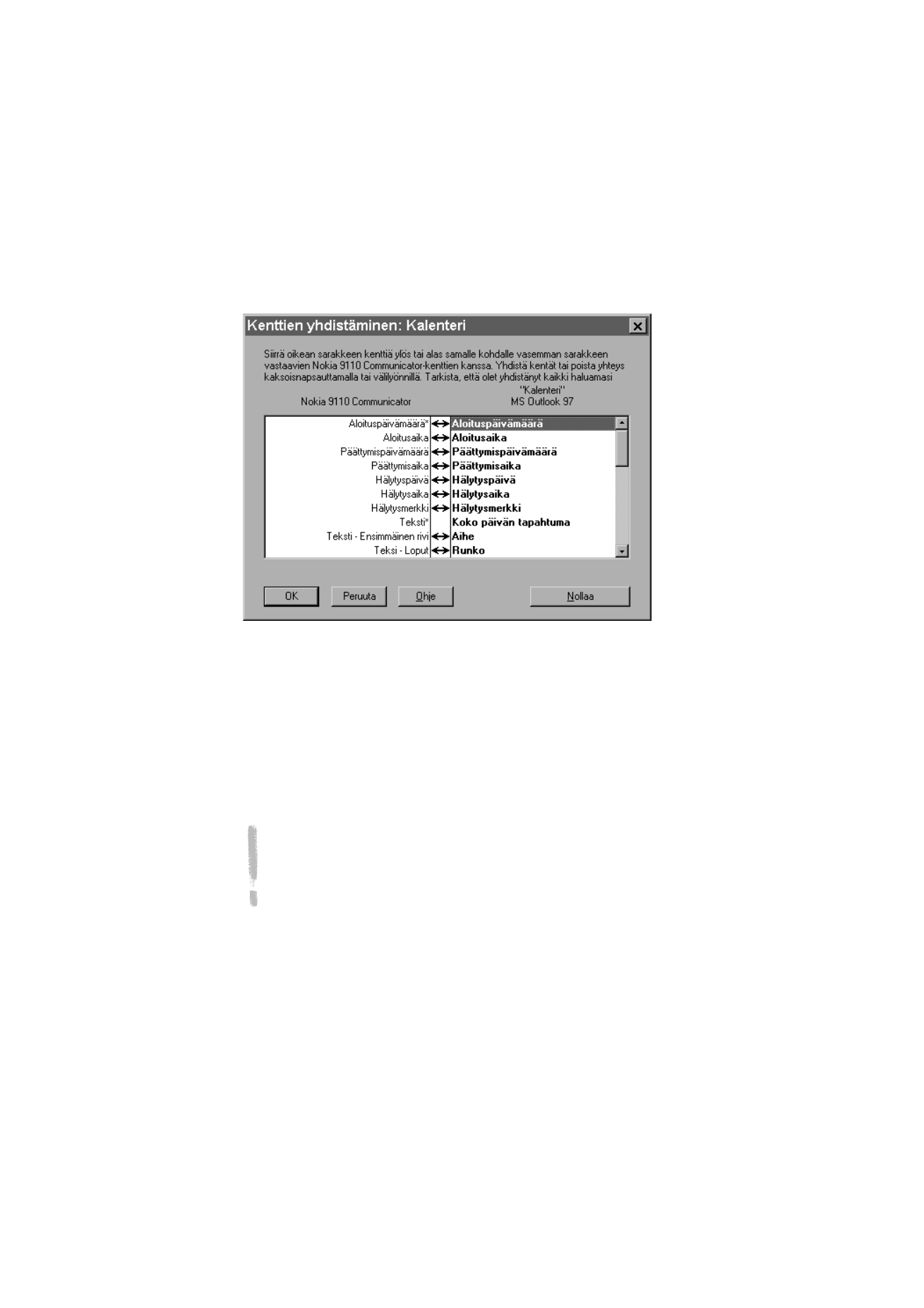
34
©2000 Nokia Mobile Phones. All rights reserved.
9 Kun olet valmis suorittamaan toiminnon, napsauta Kokoonpano-
valintaikkunan alaosassa olevaa OK-painiketta.
10 Napsauta Synkronoi-painiketta PC Suite -ohjelmiston aloitusnäytöllä.
11 Jos ohjelma tuo ilmoituksen siitä, että tiedot ovat ristiriitaisia,
yhdenmukaista ne.
12 Esiin tulee vahvistusnäyttö, josta näkyy, miten monta lisäystä, muutosta ja
poistoa järjestelmiin tehdään, jos jatkat toimintoa. Jatka napsauttamalla
Hyväksy-painiketta tai keskeytä napsauttamalla Peruuta-painiketta.
Huomaa: Jos kommunikaattorissasi on hyvin suuri osoitetietokanta,
siinä ei ehkä ole tarpeeksi vapaata muistia synkronointitoiminnon
loppuun saattamiseksi. Onnistuneesti voi synkronoida enintään 1000
osoitekorttia sen mukaan, miten paljon muistia kommunikaattorissa on
vapaana.
Ohjeet siitä, miten muistikortilla olevat osoitetiedot
synkronoidaan, on CD-ROM-levyltä löytyvän PC Suite Nokia 9110
Communicatorille -ohjelman käyttöoppaan luvun 3 kohdassa
"Intellisyncin perusteet".
Tiedostonsiirto
Tiedostonsiirto-sovelluksen avulla voit siirtää, kopioida, liittää, nimetä
uudelleen ja poistaa kommunikaattorin ja tietokoneen tiedostoja.
Kuva 3
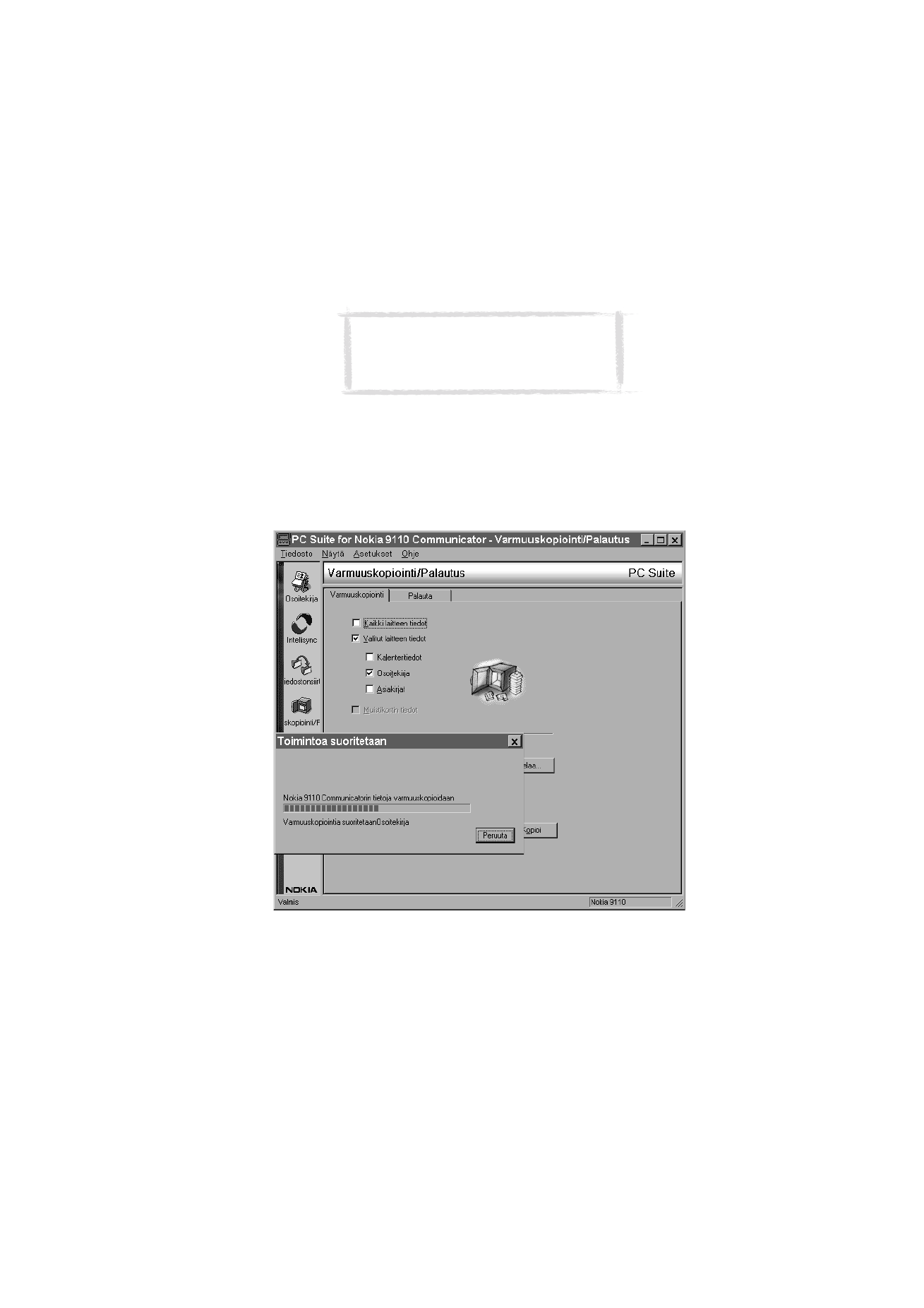
35
©2000 Nokia Mobile Phones. All rights reserved.
1 Muodosta yhteys kommunikaattorin ja tietokoneen välille. Tämä on
selitetty edellä.
2 Käynnistä PC Suite -ohjelmisto tietokoneessa ja napsauta päänäytöllä
näkyvää Tiedostonsiirto-kuvaketta.
3 Valitse kohde napsauttamalla sitä hiirellä Tiedostonsiirto-näytöllä ja vedä
se sopivaan tietokoneen hakemistoon tai kommunikaattorin kansioon.
Varmuuskopiointi/Palautus
Varmuuskopiointi/Palautus-toiminnon avulla voit varmuuskopioida
kommunikaattorissa olevia tietoja tietokoneeseen ja palauttaa ne
myöhemmin kommunikaattoriin.
Kuva 4
Huomaa: Faksit siirretään kommunikaattorista
PC:hen TIF-muodossa. Muiden kuin faksin
ensimmäisen sivun katseluun on siis käytettävä
Windows Imaging -ohjelmaa.
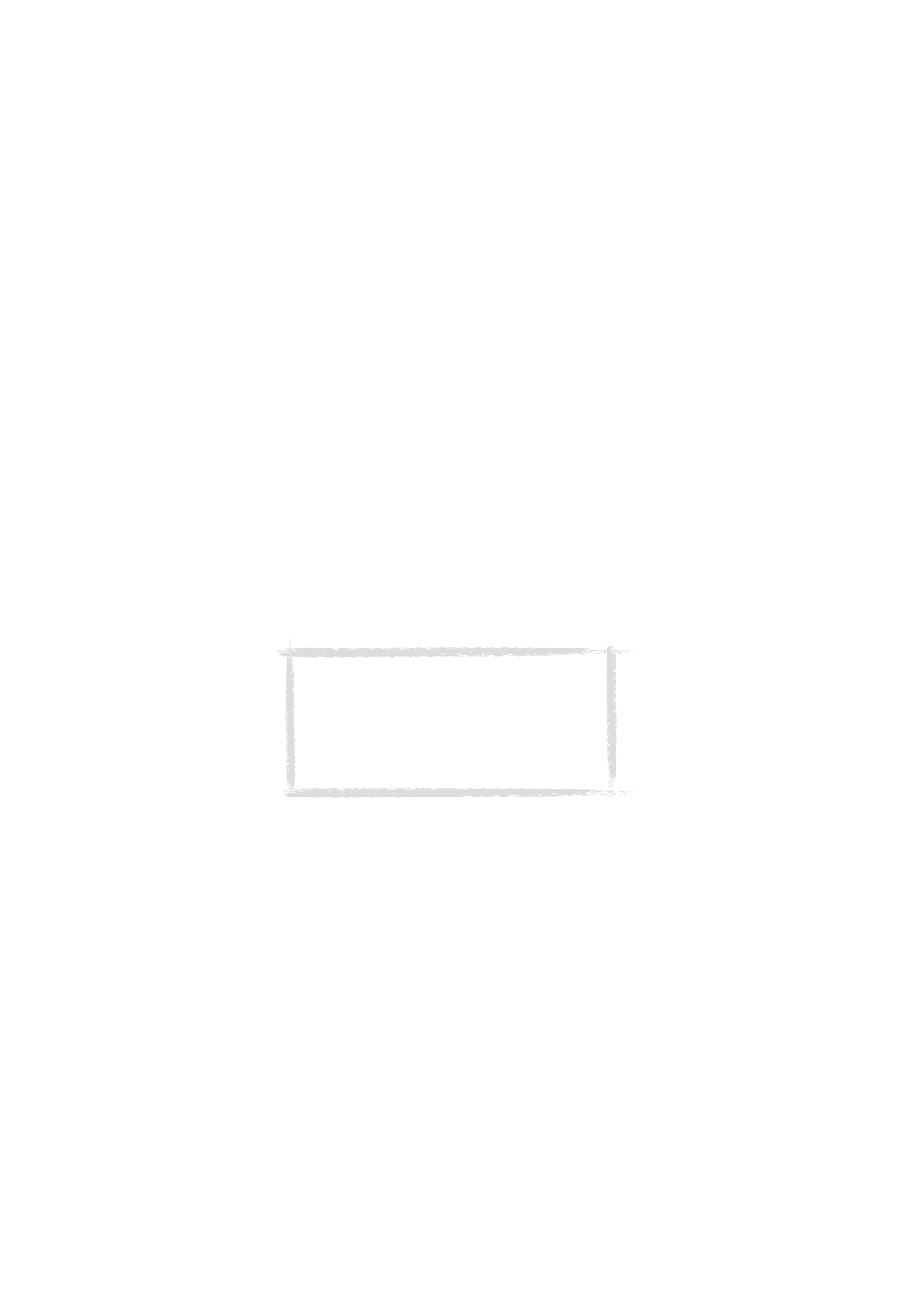
36
©2000 Nokia Mobile Phones. All rights reserved.
1 Muodosta yhteys kommunikaattorin ja tietokoneen välille. Tämä on
selitetty edellä.
2 Käynnistä PC Suite -ohjelmisto tietokoneessa ja napsauta päänäytöllä
näkyvää Varmuuskopiointi/Palautus-kuvaketta.
3 Napsauta Varmuuskopiointi-välilehteä ja valitse jokin seuraavista. Kaikki
laitteen tiedot varmuuskopioi kaikki kommunikaattorissa olevat tiedostot.
Valitut laitteen tiedot -vaihtoehto antaa valita, varmuuskopioidaanko
kalenteritiedot, osoitetiedot, asiakirjat vai asetukset. Muistikortin tiedot
-vaihtoehdolla voit varmuuskopioida muistikortilla olevat tiedot.
4 Määritä Varmuuskopiopolku-ruudussa, mihin varmuuskopiot
tallennetaan. Ohjelma antaa varmuuskopiolle nimen automaattisesti.
5 Kirjoita Varmuuskopioiden lukumäärä -ruutuun numero 1 - 99.
6 Napsauta Varmuuskopioi-painiketta.
Kun palautat tiedot, napsauta Palauta-välilehteä. Määritä varmuuskopion
paikka Backup stored in -ruudussa. Napsauta alemmassa ruudussa tietoja,
jotka haIuat palauttaa. Palauta varmuuskopio kommunikaattoriin
napsauttamalla Palauta-painiketta.
Asenna/Poista
Asenna/Poista ohjelmisto -toiminnon avulla voit asentaa ohjelmia
kommunikaattoriin ja poistaa niitä kommunikaattorista.
1 Muodosta yhteys kommunikaattorin ja tietokoneen välille. Tämä on
selitetty edellä.
2 Käynnistä PC Suite -ohjelmisto tietokoneessa ja napsauta päänäytöllä
näkyvää Asenna/Poista-kuvaketta.
3 Napsauta Asenna-välilehteä ja määritä Valitse polku -ruudussa
asennettavan ohjelman paikka.
4 Napsauta asennettavaa ohjelmaa alla olevassa ruudussa.
5 Napsauta Asenna-painiketta.
Kun haluat poistaa ohjelman kommunikaattorista, napsauta Remove-
välilehteä. Valitse poistettava ohjelma ruudusta ja napsauta Remove-
painiketta.
Huomaa: Jos asennat Nokia 9110i Communicatoriin
aiempia kommunikaattorin malleja varten tehtyjä
ohjelmia, ota huomioon se, että laitteiden
harmaasävyasteikot ovat erilaiset. Tämän vuoksi näyttö
voi tuntua vaaleammalta. Harmaasävyasteikkojen ero ei
vaikuta ohjelmien toimintaan. Pyri aina asentamaan
versio, joka on tehty erityisesti Nokia 9110 tai 9110i
Communicatorille.
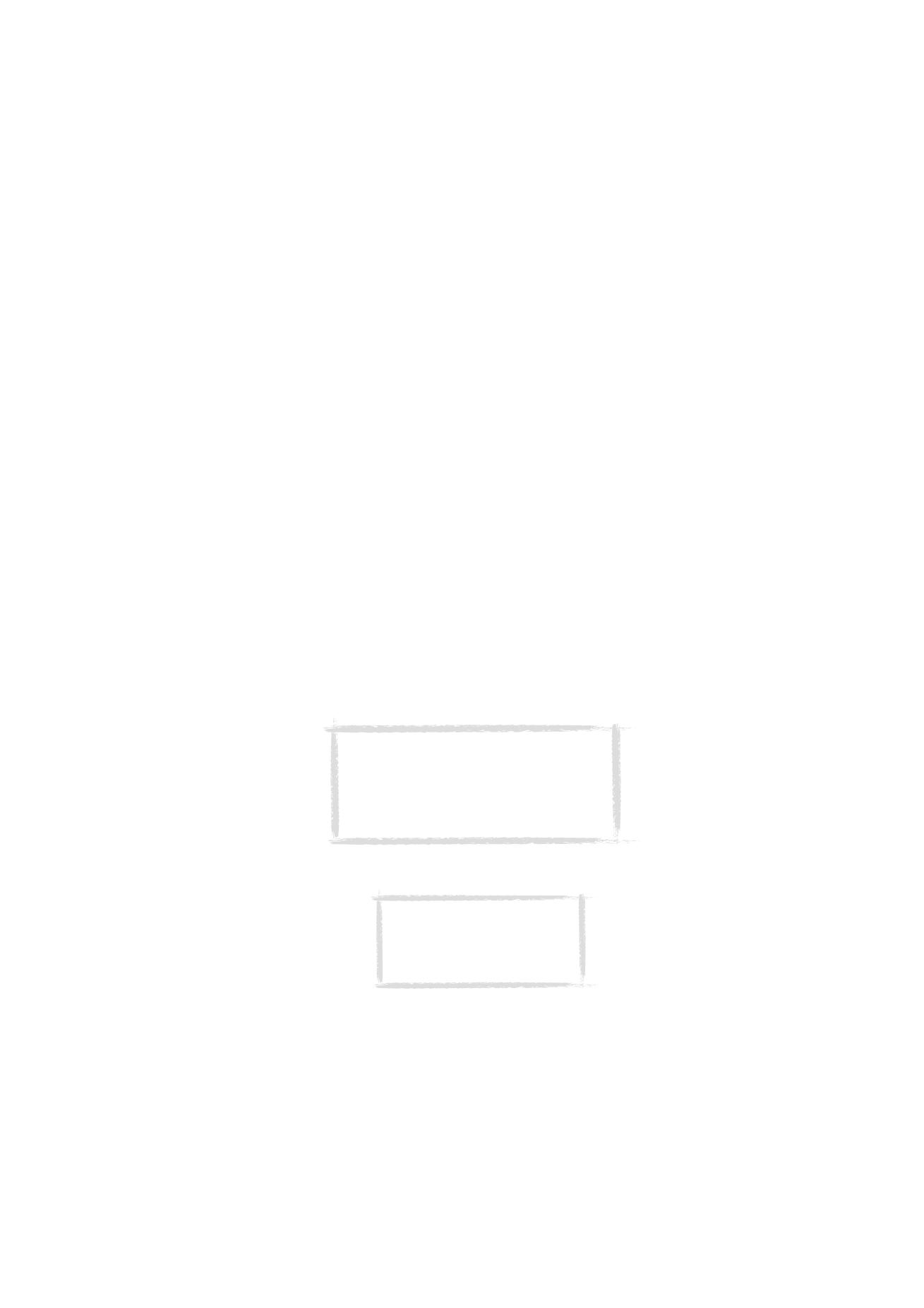
37
©2000 Nokia Mobile Phones. All rights reserved.
Tuonti/Vienti
Tuonti/Vienti-toiminnon avulla voit siirtää kalenteri- ja osoitetietoja
kommunikaattorin ja tietokoneen välillä.
1 Muodosta yhteys kommunikaattorin ja tietokoneen välille. Tämä on
selitetty edellä.
2 Käynnistä PC Suite -ohjelmisto tietokoneessa ja napsauta päänäytöllä
näkyvää Tuonti/Vienti-kuvaketta.
3 Napsauta Vienti-välilehteä ja valitse jokin vaihtoehdoista Kalenteritiedot,
Osoitekirja ja Muistikortin osoitekirja.
4 Määritä Valitse luotava PC-tiedosto -ruudussa luotavan
tietokonetiedoston nimi ja polku.
5 Napsauta Vienti-painiketta.
Kun haluat siirtää tiedoston tietokoneesta kommunikaattoriin, napsauta
Tuonti-välilehteä ja valitse siirrettävät kohteet. Määritä kommunikaattoriin
siirrettävä tietokonetiedosto ja napsauta Tuonti-painiketta.