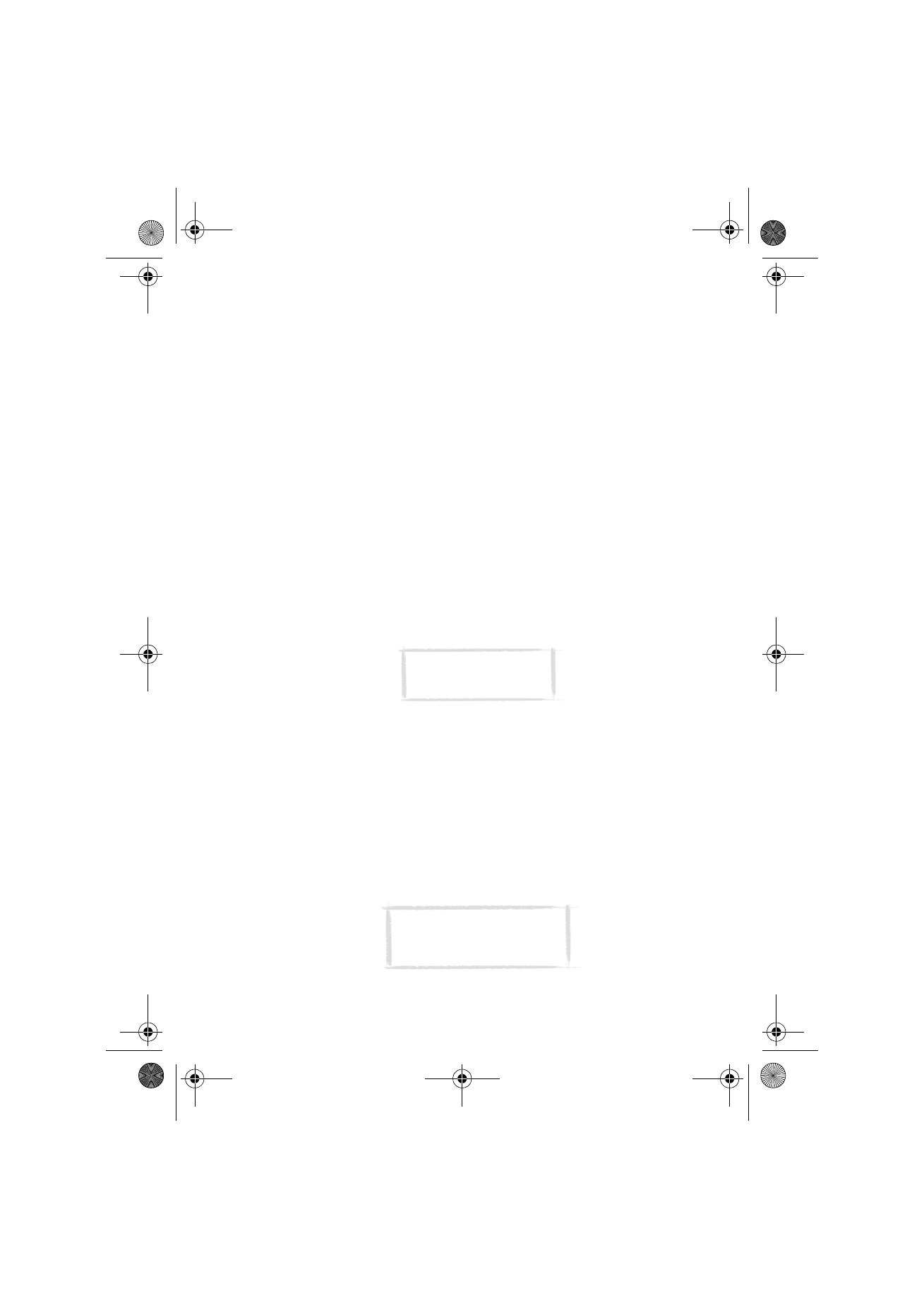
To navigate in WWW
1 Select a bookmark in the Bookmarks list or enter a URL address into the
address field and press Go.
2 If the WWW page was already recently fetched, the page is fetched from
the cache. If not, the page is fetched from the Internet by making a data
call to the selected Internet access point.
3 Some servers have access restrictions that require a valid user name and
password. In this case, you will be asked to enter the user name and password
before the WWW page can be fetched. The communicator stores the passwords
and user names that you enter to gain access to that domain, and the next time
you connect to the same domain, they will be offered automatically.
Note: WWW pages
secured with SSL are never
stored in the cache.
Note: Stored passwords to
individual web sites are removed
when the communicator is
rebooted.
Um_spock3.bk Page 89 Thursday, June 1, 2000 10:11 AM
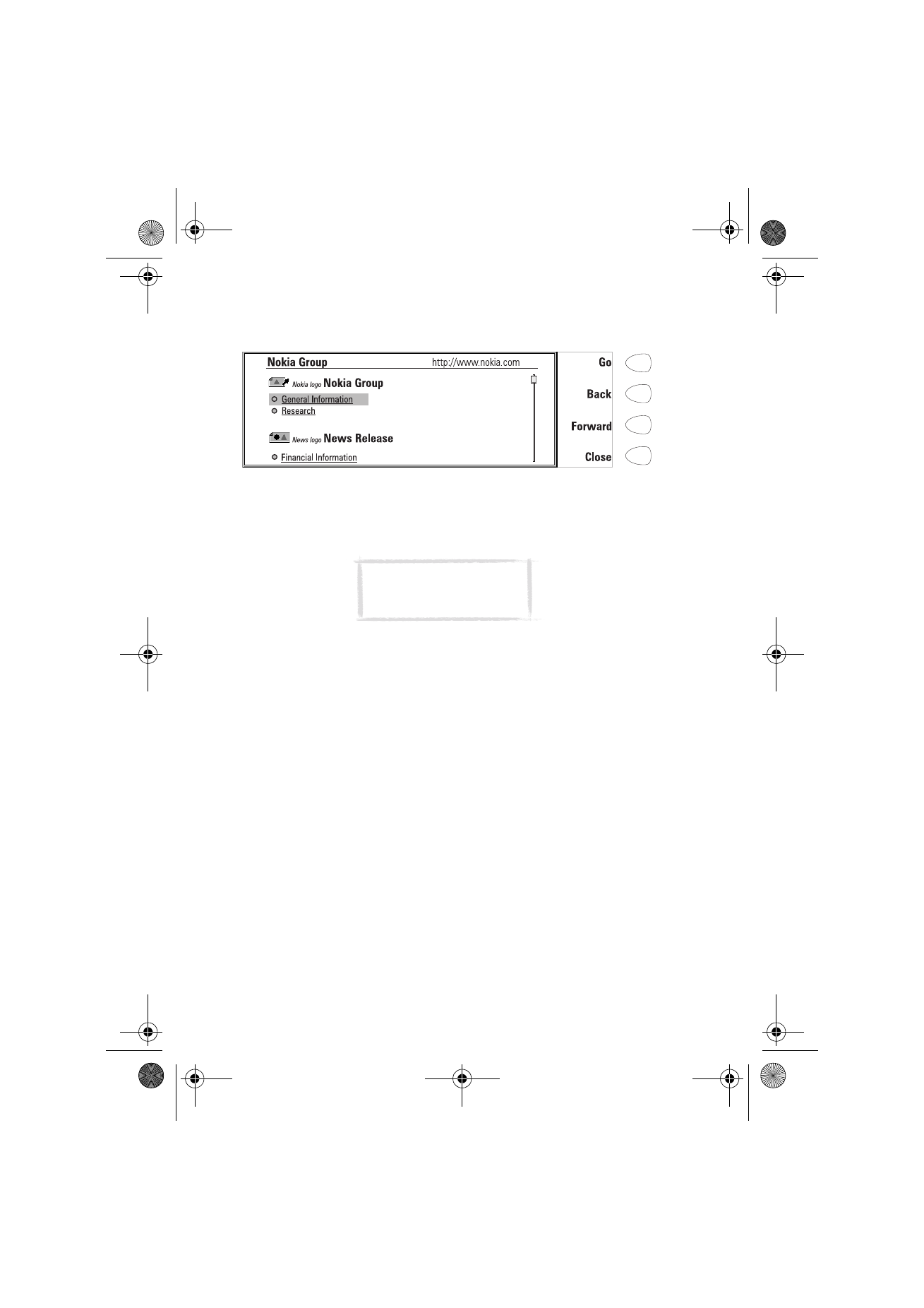
90
©2000 Nokia Mobile Phones. All rights reserved.
4 When the WWW page is being fetched, the line on top of the display
shows the status of the connection, the title of the page, and how many
bytes of the page have been received.
When the page is on the display, use the arrow keys to scroll the view and to
choose hyperlinks and hotspots. Each arrow key press selects the nearest
hyperlink or hotspot, or moves the view one line up or down. See figure 8.
To use the navigation commands
After the WWW page has been fetched, the following commands become
available:
Go — If there is a link to another WWW page in the currently open page,
select the link with the selection frame and press Go to fetch the page. If the
selected item is a button for sending or resetting a form, Go either sends the
form or resets it to default values.
Get image — If the selected item is an inline image icon, the first command
changes to Get image with which you can fetch the image. If the image is of
an unsupported format, the image icon looks broken on the display and
cannot be selected.
Change — If the selected item is a selection list, check box or radio button, the
first command is Change. With Change, you can tick the box or button on and off.
If you have a form open, Change allows you to attach a file to it. You can
select the attachment from the Own texts, Received messages/mail and
Downloaded files folders. Press Open to open the folder, choose the desired
file and press Select.
Back — If you have browsed through at least two WWW pages, Back allows
you to fetch the previous page
Forward — If you have browsed through at least two WWW pages, and
viewed the previous page with the Back command, you can fetch the next
page by pressing Forward.
Figure 8
Tip: To select the next or
previous hyperlink on the
WWW page, press the Tab key
or Shift + Tab, respectively.
Um_spock3.bk Page 90 Thursday, June 1, 2000 10:11 AM
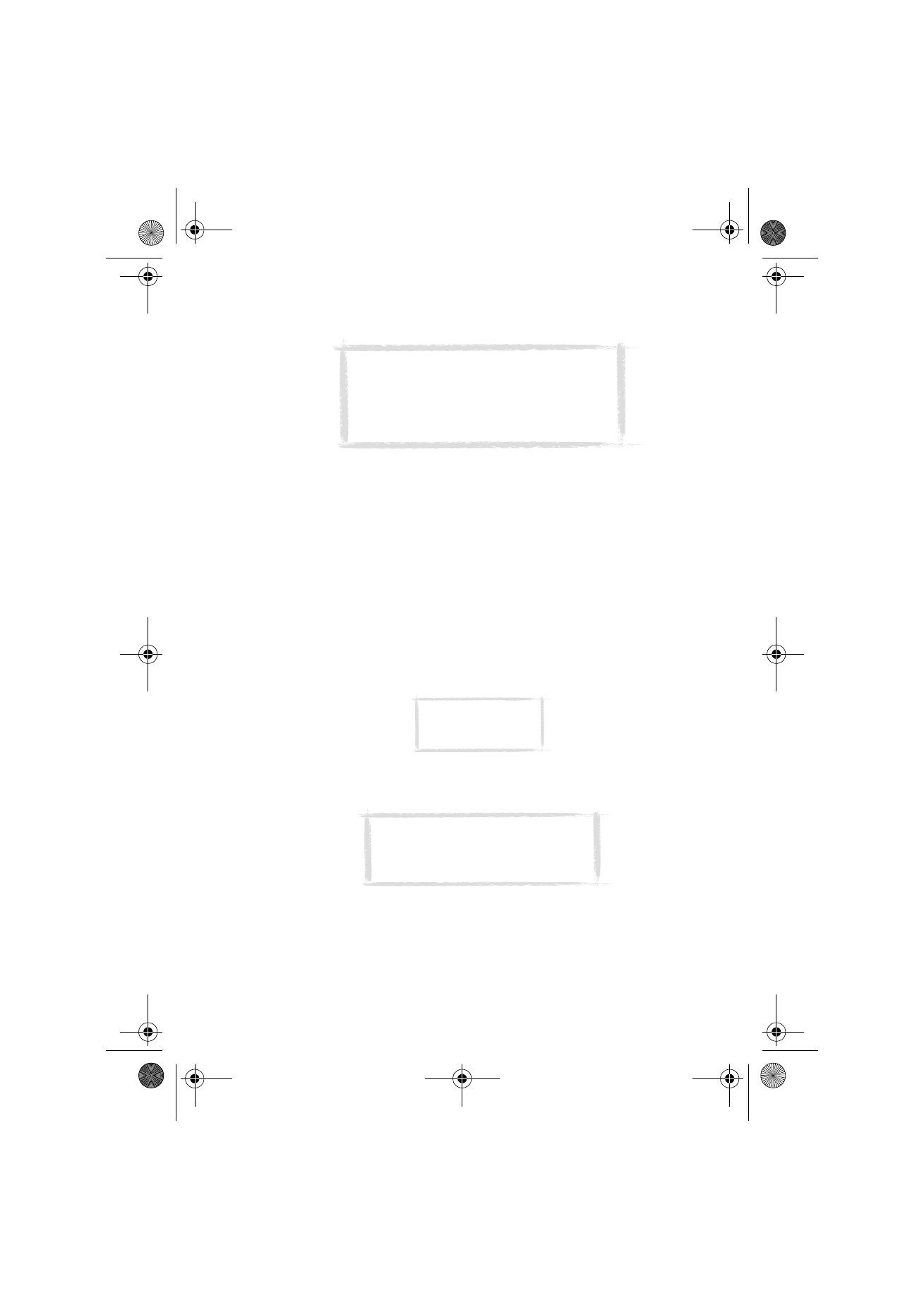
91
©2000 Nokia Mobile Phones. All rights reserved.
Close — Returns to the Bookmarks list.
Cancel — Interrupts the fetch operation.
To use the Menu button
When you have a WWW page open and you press the Menu button, the
following options become available:
Add bookmark — Adds the current address to the Bookmarks list.
History — Contains a list of browsed documents.
Find — You can search for various items, such as words in the WWW page.
Open file — You can open files from the Own texts and Downloaded files
folders.
Bookmarks — Opens the Bookmarks list where you can select a new page to be
fetched.
Go off-line — Ends the data call.
Reload — Reloads the current WWW page from the network.
Activate automatic update (Ctrl-U) — With this option the opened WWW page
updates itself continuously in every 10, 30 or 60 seconds. This is very
convenient for example when browsing stock exchange WWW pages.
Disable automatic update (Ctrl-U) — Stops the continuous updating of the
WWW page.
Save — Saves the page contents or the image to the Downloaded files folder,
or adds the address of the page to the Bookmarks list.
Clear cache — Empties all caches and temporary files.
Settings — Opens the WWW settings. See ”WWW settings” on page 85.
Tip: You can copy text on the WWW page by
pressing Ctrl-C. You can then for example open
the Notes application, open a new document and
paste the copied text into the document by
pressing Ctrl-V. You can also print the copied
text in the Notes application.
Tip: You can also
reload a WWW page
by pressing Ctrl-R.
Note: The continuous updating disables
the Autodisconnect time function.
Therefore, the data call does not go off-
line, which may make the call expensive.
Um_spock3.bk Page 91 Thursday, June 1, 2000 10:11 AM
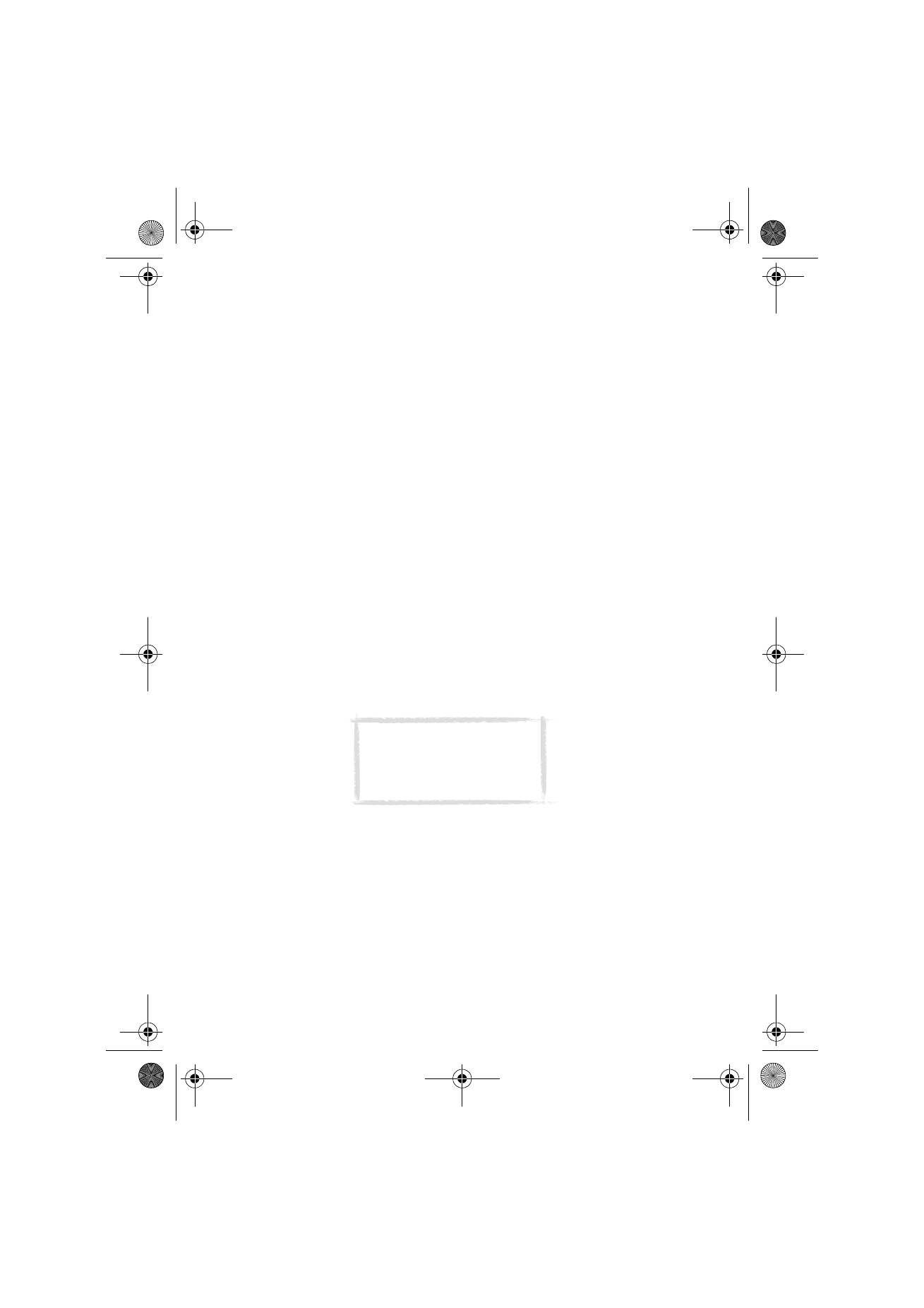
92
©2000 Nokia Mobile Phones. All rights reserved.
To view images
Images that are part of the fetched WWW page are called inline images. By
default, inline images are not fetched with the WWW page, but will be
displayed as icons, unless the option Autoload images is set to Yes in the
WWW settings. To fetch an image, select the image icon and press Get image.
The communicator is capable of fetching images that are in JPEG or GIF
format.
Inline images can also be image maps. An inline image map acts like a
hyperlink. A fetched image map contains a cursor that can be moved with the
arrow keys. When you press Go, the pixel coordinates of the cursor are sent to
the server, and the corresponding WWW page is fetched.
Images that are separate documents and not part of a hypertext document
are called external images. When an external image is fetched, it is viewed
separately from the hypertext document in the image viewer. The commands
in the external image viewer are the same as in the fax viewer.
To download add-on software
The WWW application can be used to install applications and plug-ins on your
communicator. If you install plug-ins, the WWW application activates them
when necessary.
1 Go to the WWW page where the add-on software package exists.
2 Select the hyperlink that points to the software package.
3 Press Go to fetch the package. After the software package has been
successfully fetched, the software installation view opens.
Press Install. If there is sufficient memory available, the software will be
installed.