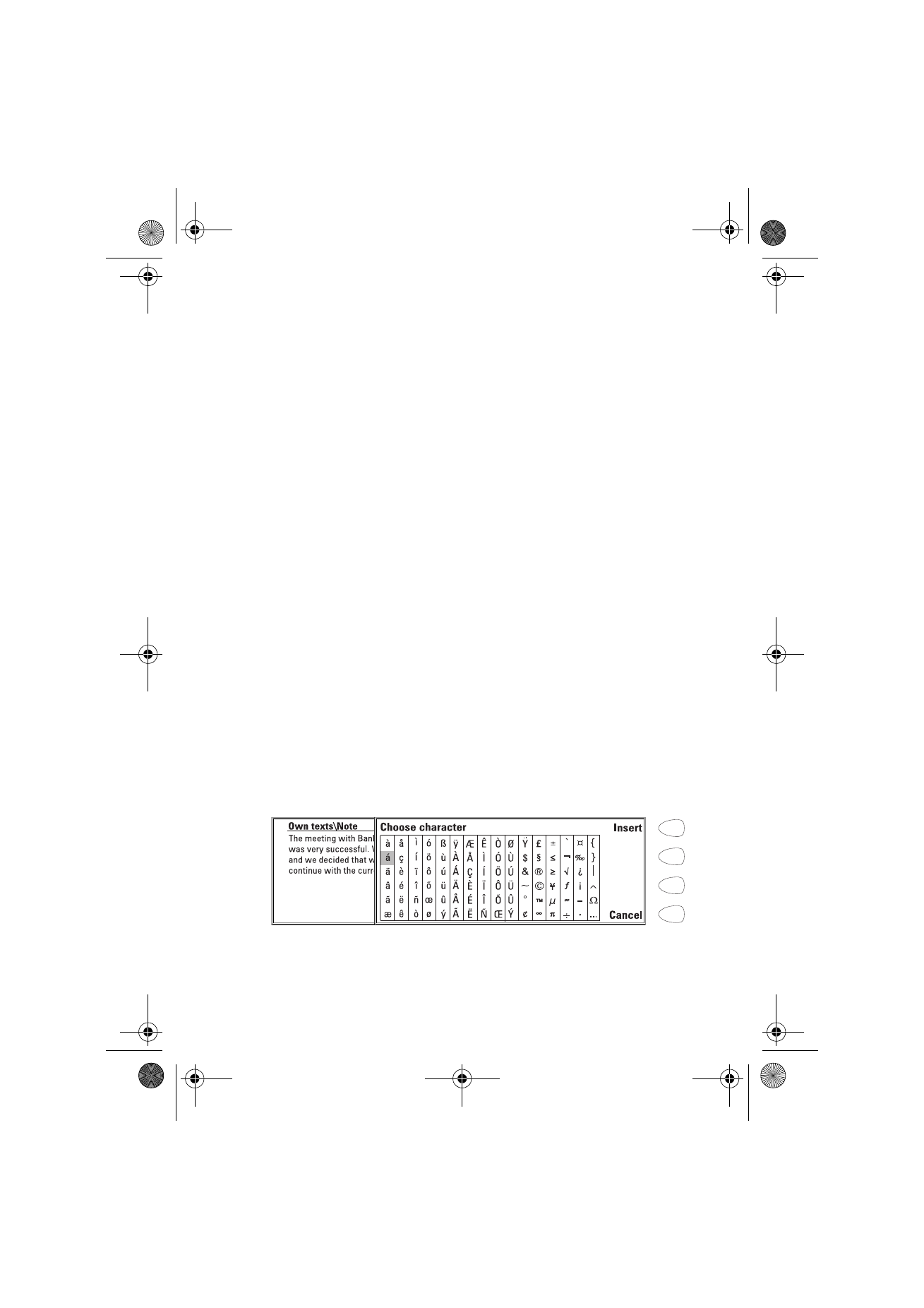
To edit documents
For information about the available editing shortcuts see ”Document
features” on page 24.
Documents that open in the Notes editor can be directly edited and
formatted. To format the text, press Style. Choose from the following options:
Font: URW Mono / URW Roman / URW Sans (true type fonts)
Size: 10 / 12/ 14 / 18 / 24 / 36 / User defined (measured in points)
Bold (Ctrl-B): On / Off
Italics (Ctrl-I): On / Off
Underlined (Ctrl-U): On / Off
Justification: Left / Centred / Right / Full
Margins — Opens a new view where you can choose a value for the top, bottom,
left and right margins. The unit of measurement is either inches or centimetres,
chosen in the System settings, see ”System settings” on page 111.
A new style setting affects all new text from the cursor point forward. The
margin settings, however, apply to the whole document. If you wish to change
the settings permanently, do it in the main view settings, see ”Notes settings”
on page 101.
Special characters
The special character key, Chr, on the communicator keyboard is used to
create characters that are not included on the keyboard. The character key
can always be used when you are able to enter characters from the keyboard.
To insert special characters from the character table
1 Press and release the Chr key. The character table opens on the display, see
figure 2.
2 Move the selection frame over the desired character with the arrow keys.
3 Press Insert to close the character table and to insert the selected
character to the left of the cursor.
Figure 2
Um_spock3.bk Page 99 Thursday, June 1, 2000 10:11 AM
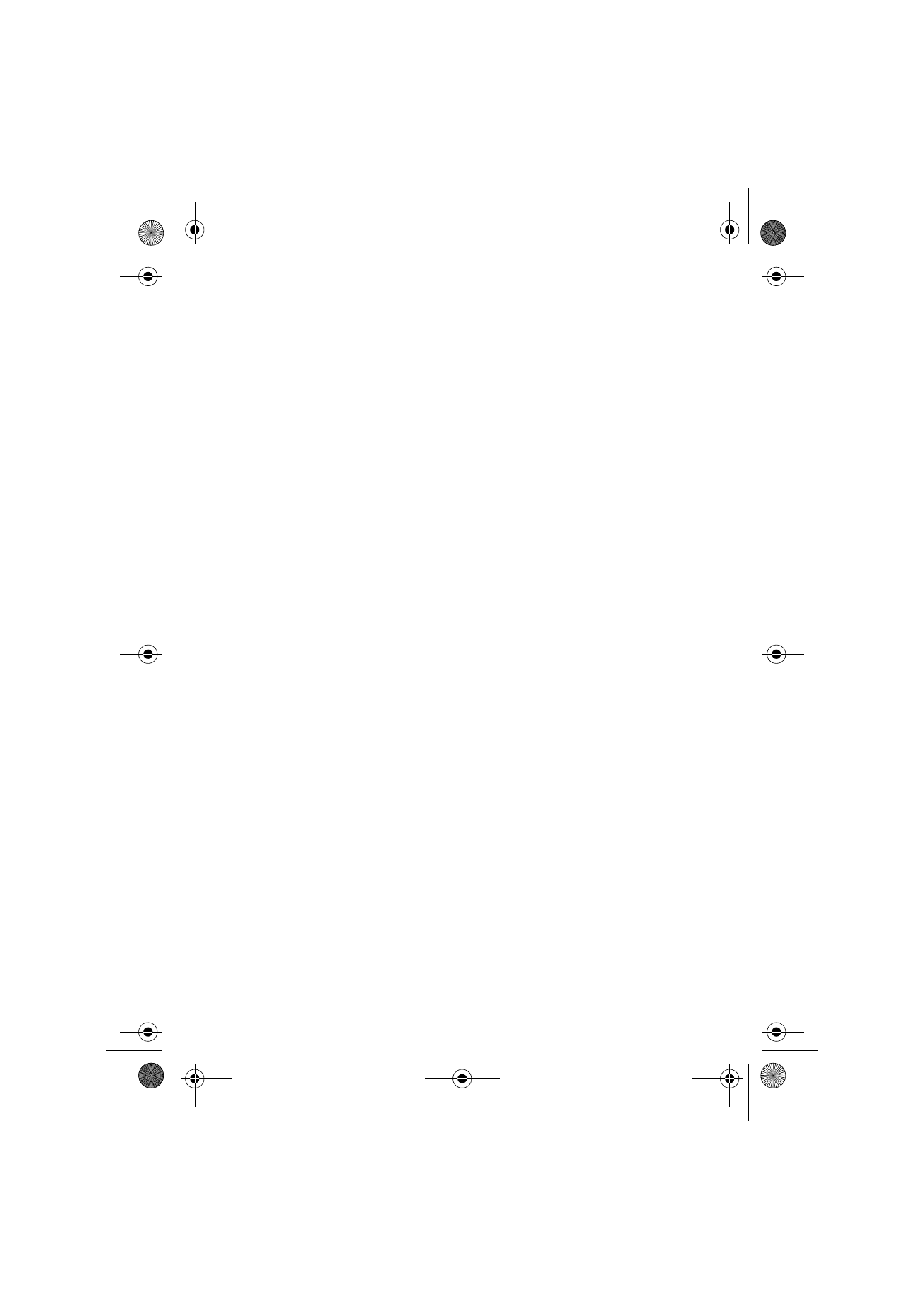
100
©2000 Nokia Mobile Phones. All rights reserved.
To insert special characters from the keyboard
1 Press and hold the Chr key and simultaneously press a key with a special
character printed on the key as the third character. The special key will be
inserted on the display.
In addition, special characters can be generated using certain unmarked keys,
for example, “a” and “e”:
1 Press and hold the Chr key and simultaneously press a letter key. The first
special character is displayed.
2 Continue to hold down the Chr key and press the letter key again. The
second special character is shown in the place of the first, and so on, until
the first character is shown again. The case of the special character is
determined by whether Shift or the Caps lock key has been pressed.
To send documents
When you press Send in the Notes editor, the following options become
available:
Send as fax — You can send the document as a fax. This option opens the fax
directory. The sending procedure from this point on is similar to that described
in ”To send faxes” on page 59.
Send as short message — You can send the document as a short message. The
sending procedure is similar to that described in ”To send short messages” on
page 66.
Send as mail — You can send the document as an e-mail message. The sending
procedure is similar to that described in ”To send mail” on page 80.