
PC Suite
Sie können den Communicator an einen kompatiblen PC anschließen, auf dem
das Programm PC Suite für den Nokia 9110 Communicator läuft. Das Pro-
gramm PC Suite und das zugehörige Benutzerhandbuch finden Sie auf der
dem Communicator mitgelieferten CD.
PC Suite läuft unter Windows 95/98, Windows 2000 sowie Windows NT 4.0
und benötigt einen IBM-kompatiblen PC (i486 oder höher).
Mit der PC-Suite-Funktion Intellisync können Sie Daten zwischen dem Com-
municator und einem PC synchronisieren, beispielsweise Kalenderereignisse
oder Kontakteinträge. Weitere Informationen finden Sie im Abschnitt „Intel-
lisync” auf Seite 34. PC Suite unterstützt unter anderem die Anwendungen
Outlook 97, 98, 2000 sowie Lotus Notes 4.5 und 4.6. Weitere Informationen
finden Sie im Benutzerhandbuch von PC Suite für den Nokia 9110 Communi-
cator auf der CD.
Beim Arbeiten mit der PC Suite brauchen Sie nur die Verbindung zwischen
Communicator und PC herstellen. Alle anderen Vorgänge werden vom PC aus
gesteuert.
Abbildung 1
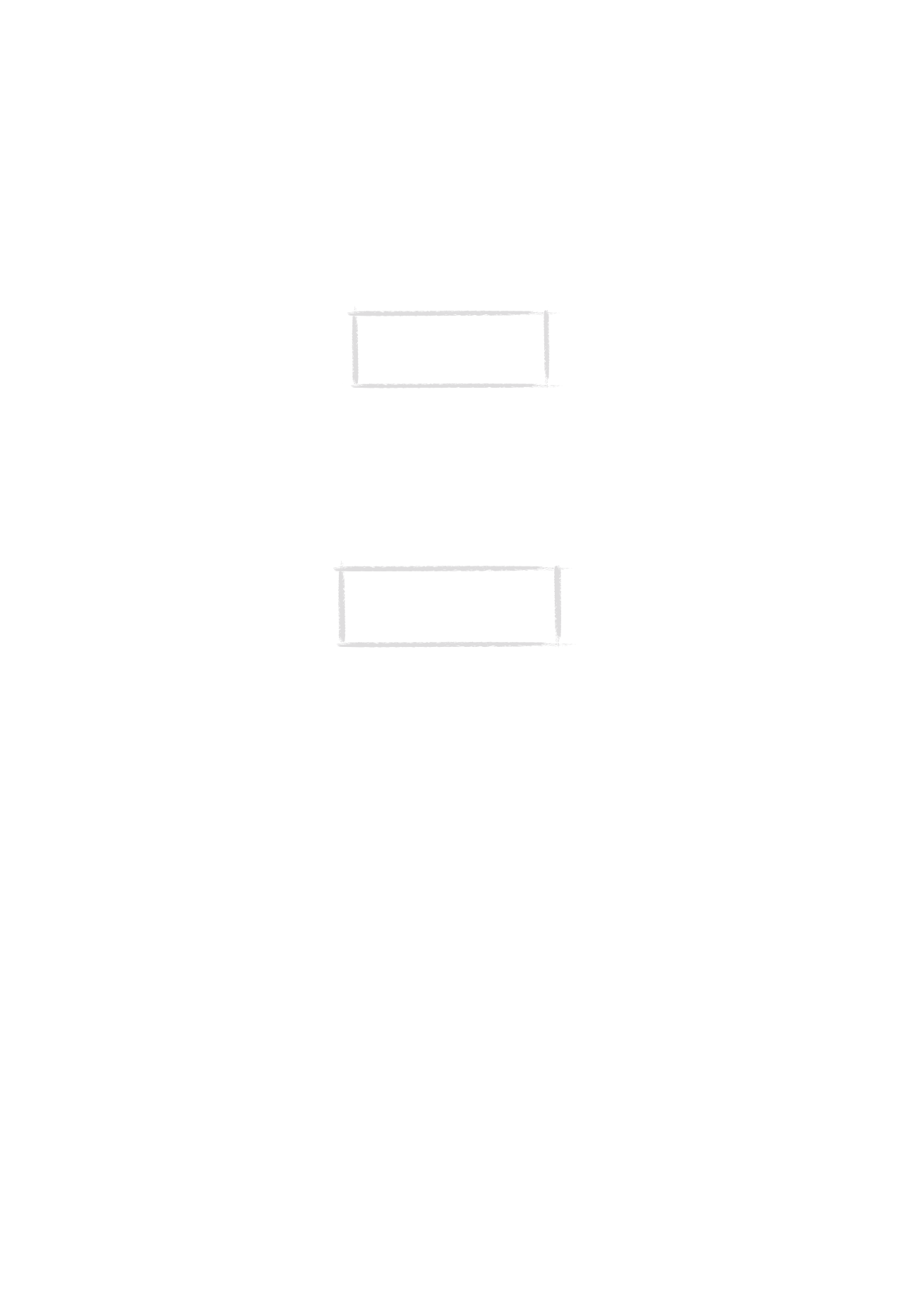
32
©2000 Nokia Mobile Phones. All rights reserved.
PC Suite auf einem PC installieren
Die CD-ROM startet automatisch, nachdem sie in das CD-Laufwerk Ihres
Rechners eingelegt wurde. Wenn nicht, gehen Sie wie folgt vor:
1 Klicken Sie im Startmenü von Windows auf Ausführen.
2 Wenn auf Ihrem PC Windows 95, 98, 2000 oder NT 4.0 (oder eine neuere
Version) installiert ist, tragen Sie d:\9110.exe in das Eingabefeld ein. Erset-
zen Sie hierbei das d durch den Laufwerksbuchstaben Ihres CD-Laufwerks.
3 Drücken Sie die Eingabetaste.
4 Folgen Sie den Anweisungen am Bildschirm.
Über eine Infrarot-Verbindung mit PC Suite arbeiten
1 Auf dem PC muß die IrDA-Software installiert sein und ausgeführt werden.
Ob der IrDA-Treiber installiert ist, überprüfen Sie in der Systemsteuerung.
Wenn Sie dort ein Symbol namens Infrarot finden, ist der Treiber installiert.
2 Plazieren Sie den Communicator so, daß der Infrarot-Anschluß zum Infra-
rot-Anschluß des PC zeigt. Halten Sie die Sichtlinie für die Infrarot-Verbin-
dung frei; überprüfen Sie hierzu die Infrarot-Anzeige im Anzeigenbereich
des Communicators (siehe „Anzeige der Communicator-Schnittstelle” auf
Seite 10). Wenn die Infrarot-Verbindung zu lange unterbrochen wird, z. B.
weil etwas zwischen die Infrarot-Sensoren gestellt oder die Lage des Com-
municators verändert wird, wird der gerade ausgeführte Vorgang unter-
brochen.
3 Starten Sie das Programm PC Suite auf dem PC. Wählen Sie im Dialogfen-
ster Einstellungen das Datenübertragungsprotokoll IR und den korrekten
COM-Anschluß aus.
4 Starten Sie die Anwendung Infrarot auf dem Communicator, und drücken
Sie auf Aktivieren (siehe „Infrarot-Aktivierung” auf Seite 131).
Hinweis: Während einer PC-Ver-
bindung sollten Sie nicht telefo-
nieren, weil dies die Datenüber-
tragung stören könnte.
Hinweis: Das Programm PC Suite für
den Nokia 9110 Communicator ist über
das Menü unter dem Menüpunkt „PC
und Macintosh Software” aufzurufen.
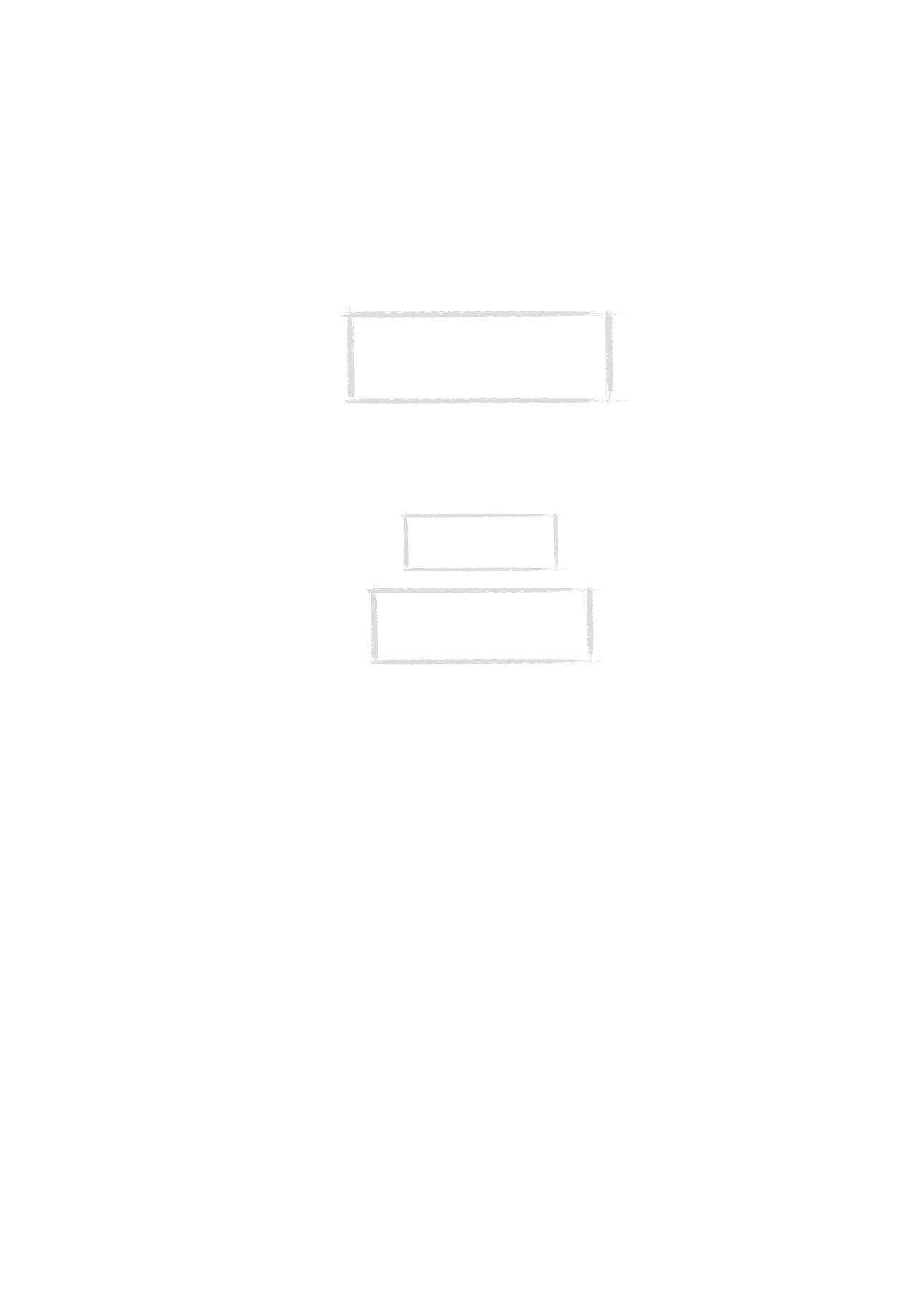
33
©2000 Nokia Mobile Phones. All rights reserved.
Über eine Kabelverbindung mit PC Suite arbeiten
1 Schließen Sie das 9polige Ende des RS-232-Kabels DLR-2 an den seriellen
Anschluß des PC und das andere Ende an den Anschluß unten am Commu-
nicator an (siehe „Anschlüsse” auf Seite 17).
2 Starten Sie das Programm PC Suite auf dem PC.
Kontakte
Mit der PC-Suite -Funktion Kontakte können Sie Kontakteinträge auf dem
Nokia 9110i Communicator erstellen, bearbeiten und aktualisieren und sie
zwischen dem Communicator und einem PC hin- und herkopieren. Starten Sie
das Programm PC Suite auf dem PC, und klicken Sie in der Hauptansicht des
Programms auf das Symbol Kontakte.
Hinweis:
Die Infrarot-Verbindung von
Windows 2000 und NT 4.0 ist nicht mit dem
Communicator kompatibel. In diesen Fällen
muß die Verbindung zum PC über ein Kabel
hergestellt werden.
Hinweis: Achten Sie dar-
auf, stets alle wichtigen
Daten zu sichern.
Hinweis: Für die einfache PC-Anbin-
dung können Sie auch die optionale
Tischladestation verwenden. Näheres
dazu finden Sie im Zubehör-Handbuch.
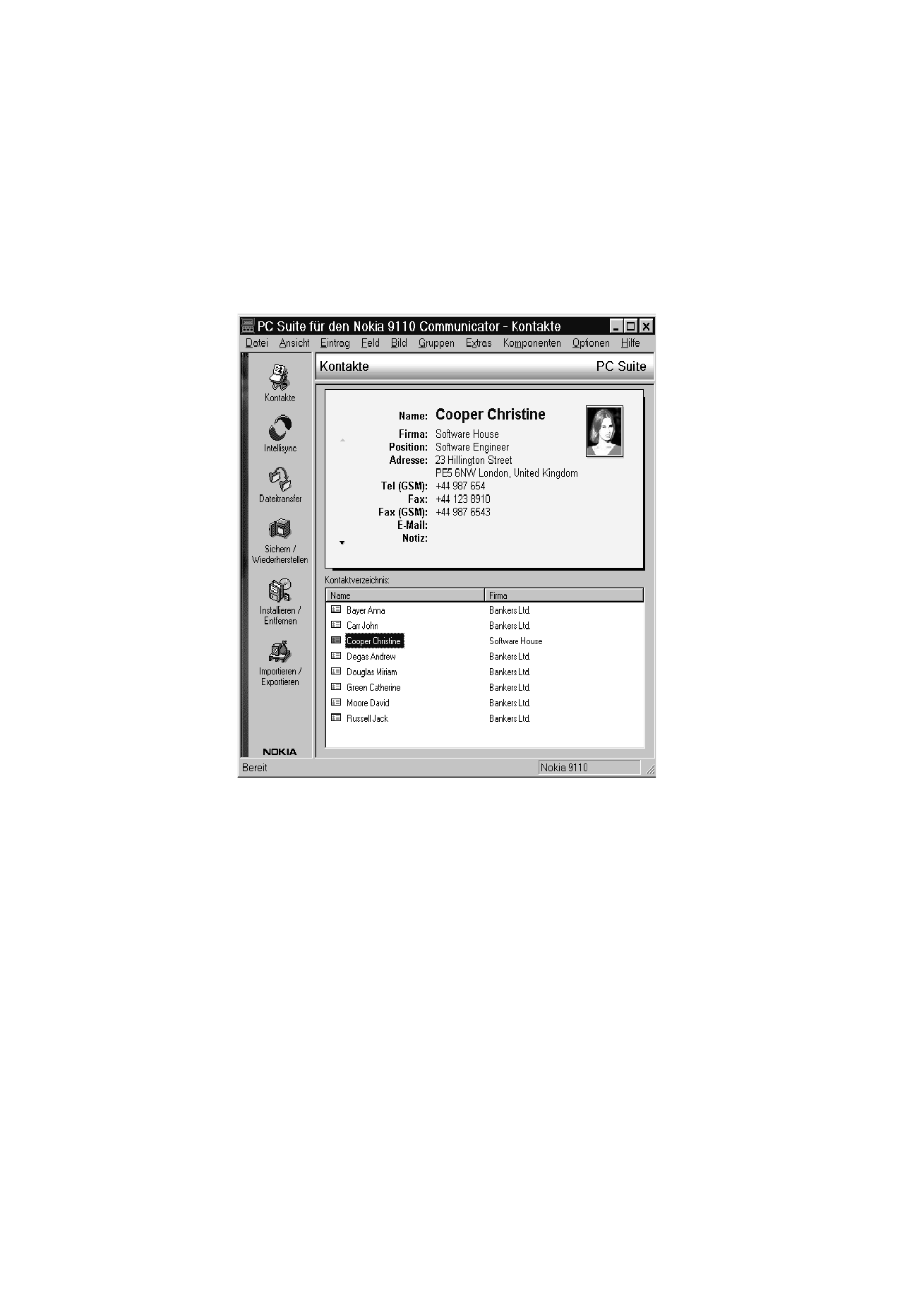
34
©2000 Nokia Mobile Phones. All rights reserved.
Abbildung 2
Intellisync
Mit der PC-Suite-Funktion Intellisync können Sie Daten zwischen dem Com-
municator und einem PC synchronisieren.
1 Schließen Sie Ihren Communicator am PC an.
2 Starten Sie das Programm PC Suite auf dem PC, und klicken Sie in der
Hauptansicht des Programms auf das Symbol Intellisync.
3 Das Registerblatt Lokal (d. h. PC) wird automatisch geöffnet. Klicken Sie
auf Einstellungen.
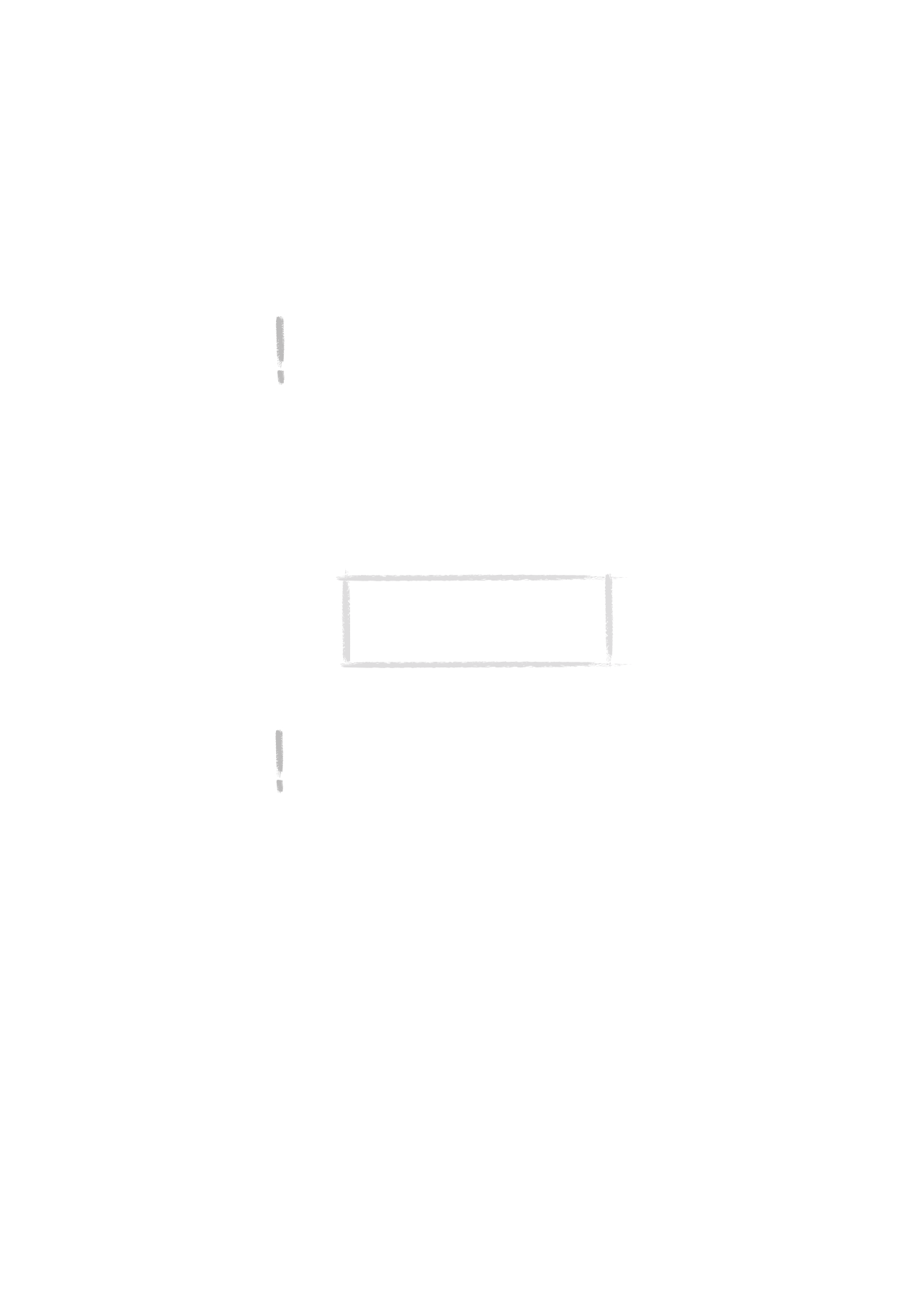
35
©2000 Nokia Mobile Phones. All rights reserved.
Hinweis: Möglicherweise wird ein Dialogfenster mit den Registern „For-
mat” und „Datei” geöffnet. Wählen Sie dann im Register Format das
Adreßformat, das Sie für Adressen in Ihrem Communicator verwenden.
Das Kontakteformat 5 wird empfohlen. Geben Sie im Register Datei an,
ob Sie Kontakte im Arbeitsspeicher des Communicator oder auf der
Speicherkarte synchronisieren möchten. Klicken Sie danach auf OK, um
das Dialogfenster zu schließen.
4 Es erscheint das Dialogfeld PC-Suite-Konfiguration mit den Anwendungen
Kalender, Kontakte und Zu Erledigen-Liste des Communicators.
5 Klicken Sie auf die Communicator-Anwendung, die Sie konfigurieren
möchten.
6 Klicken Sie auf Wählen. Es erscheint das Dialogfeld Übersetzer wählen. In
diesem Dialogfeld sind alle PC-Anwendungen aufgeführt, die zu der ge-
wählten Communicator-Anwendung kompatibel sind.
7 Klicken Sie im Dialogfeld Übersetzer wählen auf OK. Es erscheint wieder
das Dialogfeld PC-Suite-Konfiguration. Die gewählte PC-Anwendung er-
scheint rechts neben dem Namen der Communicator-Anwendung.
8 Geben Sie den Namen der zu synchronisierenden Anwendung und ggf.
auch den Namen der zu synchronisierenden Datei an.
Hinweis: Um Daten zwischen dem Communicator und einer PC-Anwen-
dung erfolgreich zu synchronisieren, klikken Sie nach dem Wählen der
zu synchronisierenden Anwendung auf Erweitert.
Klicken Sie im Dialogfeld Erweiterte Einstellungen auf Feldverknüpfung,
und ordnen Sie die Felder der PC-Anwendung den im Communicator mit
Sternchen markierten Feldern zu, wie in Abbildung 3 gezeigt.
9 Wenn Sie alle Angaben gemacht haben, klicken Sie unten im Dialogfeld
auf OK.
10 Klicken Sie in der Hauptansicht des Programms PC Suite auf die Schaltflä-
che Synchronisieren.
11 Beseitigen Sie Datenkonflikte, falls Sie dazu aufgefordert werden.
12 Es erscheint eine Bestätigungsaufforderung, die Ihnen zeigt, wie viele Hin-
zufügungen, Änderungen und Löschungen durch die Synchronisierung auf
beiden Seiten durchgeführt würden. Wenn Sie damit einverstanden sind,
klicken Sie auf Akzeptieren, so daß der Vorgang durchgeführt werden kann.
Oder stoppen Sie den gesamten Vorgang, indem Sie auf Abbrechen klikken.
Hinweis: Wenn Sie im Dialogfeld „Übersetzer
Wählen” zum ersten Mal „Microsoft Outlook”
wählen, müssen Sie mit der Schaltfläche
„Durchsuchen” den Outlook-Ordner einstellen,
den Sie synchronisieren möchten.
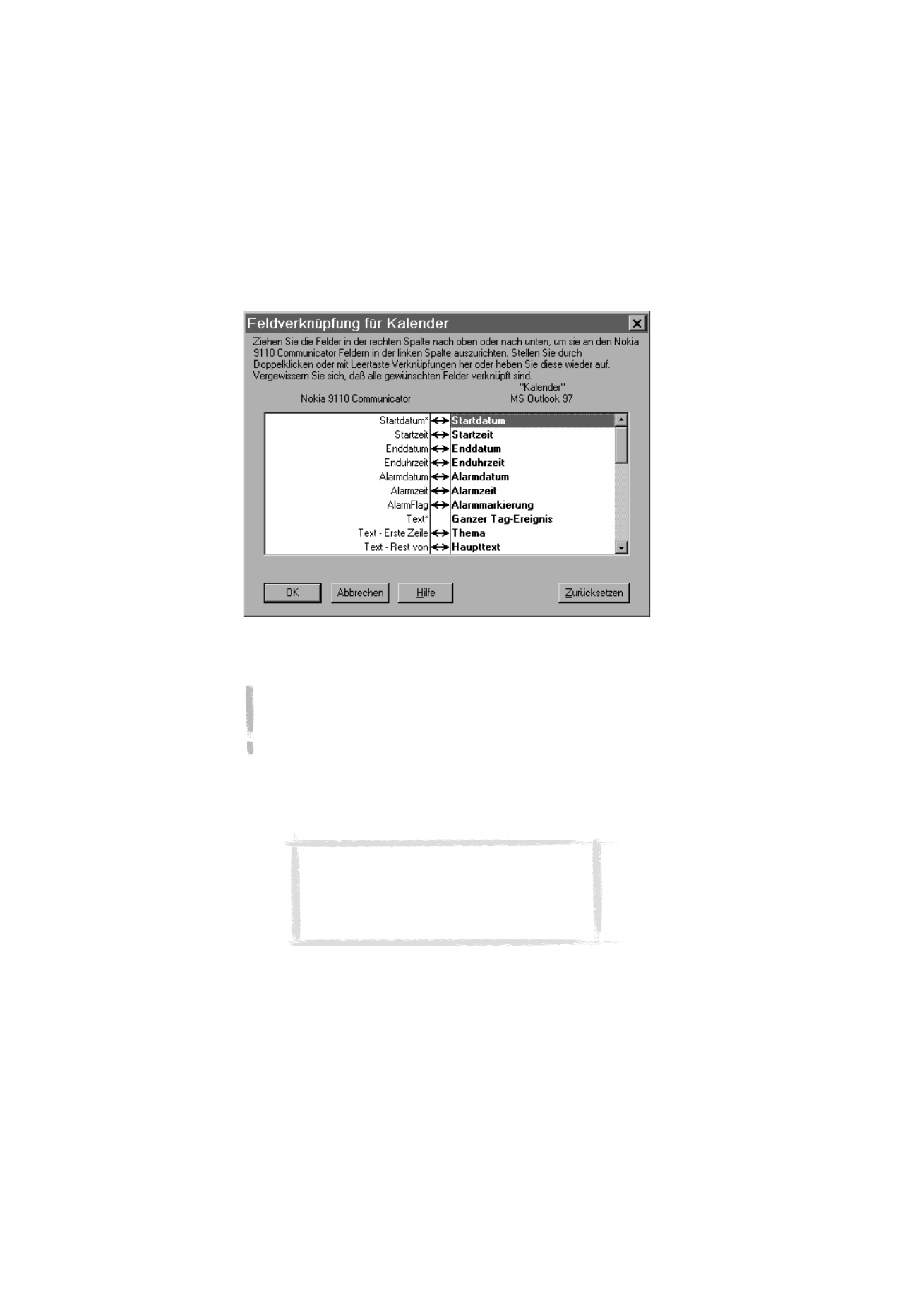
36
©2000 Nokia Mobile Phones. All rights reserved.
13
Hinweis: Wenn Ihr Communicator über eine sehr große Kontaktdaten-
bank verfügt, ist es möglich, daß dessen Speicher nicht zur Durchfüh-
rung der Sychronisierung ausreicht. Je nach frei verfügbarem Speicher
des Communicators können maximal ca. 1000 Kontakte erfolgreich syn-
chronisiert werden. Weitere Informationen zur Synchronisation von
Kontakten auf der Speicherkarte finden Sie unter in Kapitel 3 „Kurzan-
leitung“ des sich auf der CD befindenden Nokia 9110 PC-Programms.
Dateitransfer
Mit Hilfe der PC-Suite-Funktion Dateitransfer können Sie Communicator-
und PC-Dateien verschieben, kopieren, einfügen, umbenennen und löschen.
1 Stellen Sie eine Verbindung zwischen dem Communicator und dem PC her,
wie oben beschrieben.
Abbildung 3
Hinweis: Faxmitteilungen werden bei der Übertra-
gung vom Communicator zum PC ins TIFF-Format
umgewandelt. Um mehr als die erste Seite einer Fax-
mitteilung anzuzeigen, benötigen Sie ein geeignetes
Grafikprogramm wie beispielsweise Imaging für
Windows.
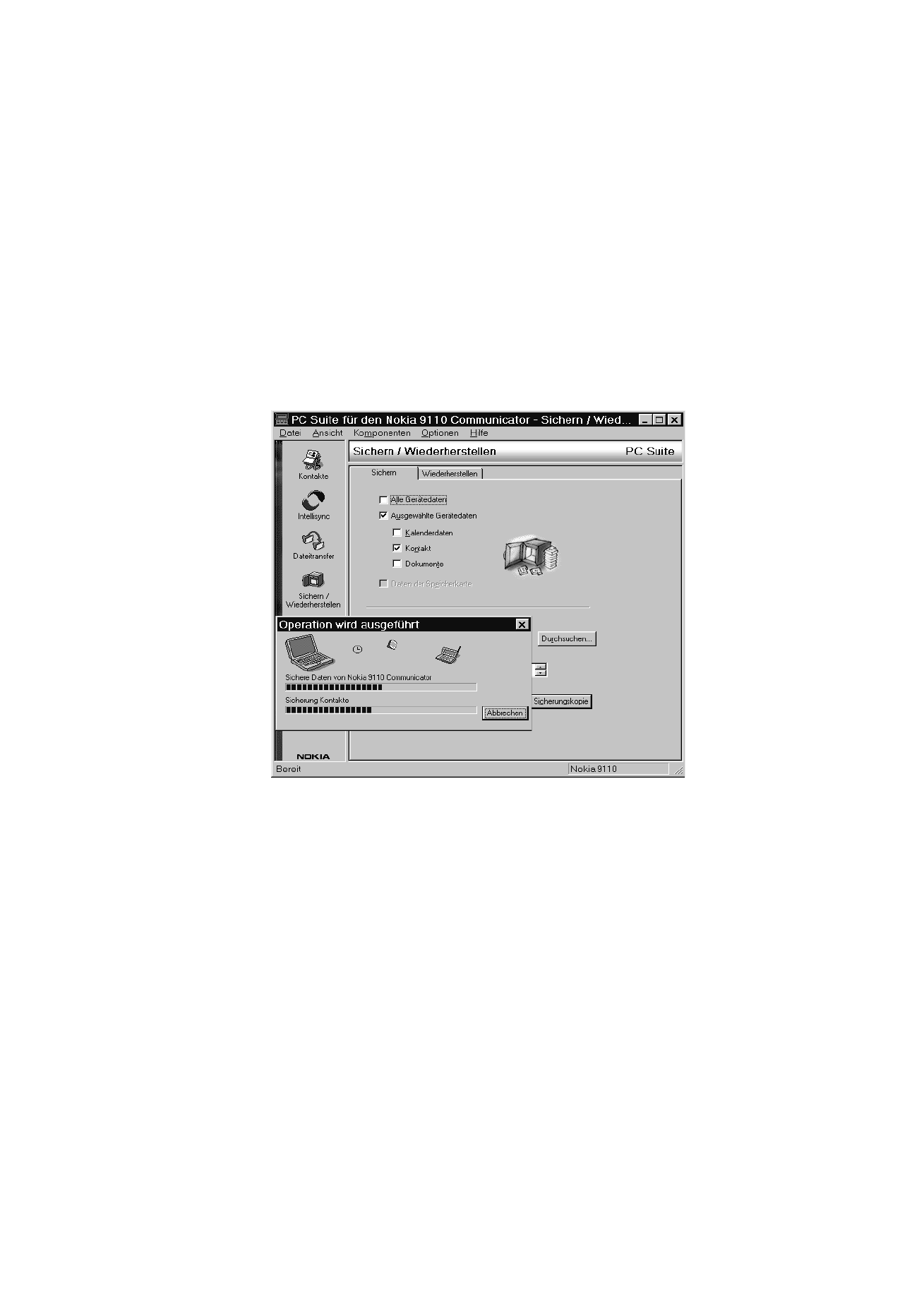
37
©2000 Nokia Mobile Phones. All rights reserved.
2 Starten Sie das Programm PC Suite auf dem PC, und klicken Sie in der
Hauptansicht des Programms auf das Symbol Dateitransfer.
3 Wählen Sie im Dialogfeld Dateitransfer mit der Maus Dateien, ziehen Sie
sie in den gewünschten PC- oder Communicator-Ordner, und legen Sie sie
dort ab.
Sichern/Wiederherstellen
Mit der PC-Suite-Funktion Sichern/Wiederherstellen können Sie auf dem
Communicator befindliche Daten sichern und diese später wiederherstellen.
1 Stellen Sie eine Verbindung zwischen dem Communicator und dem PC her,
wie oben beschrieben.
2 Starten Sie das Programm PC Suite auf dem PC, und klicken Sie in der
Hauptansicht des Programms auf das Symbol Sichern/Wiederherstellen.
3 Klicken Sie auf das Registerblatt Sichern, und wählen Sie eine der folgen-
den Optionen: Mit Alle Gerätedaten werden alle Daten auf dem Communi-
cator gesichert. Mit Ausgewählte Gerätedaten können Sie wählen, ob Ka-
lenderdaten, Kontaktdaten oder Dokumente oder Einstellungen zu sichern
Abbildung 4
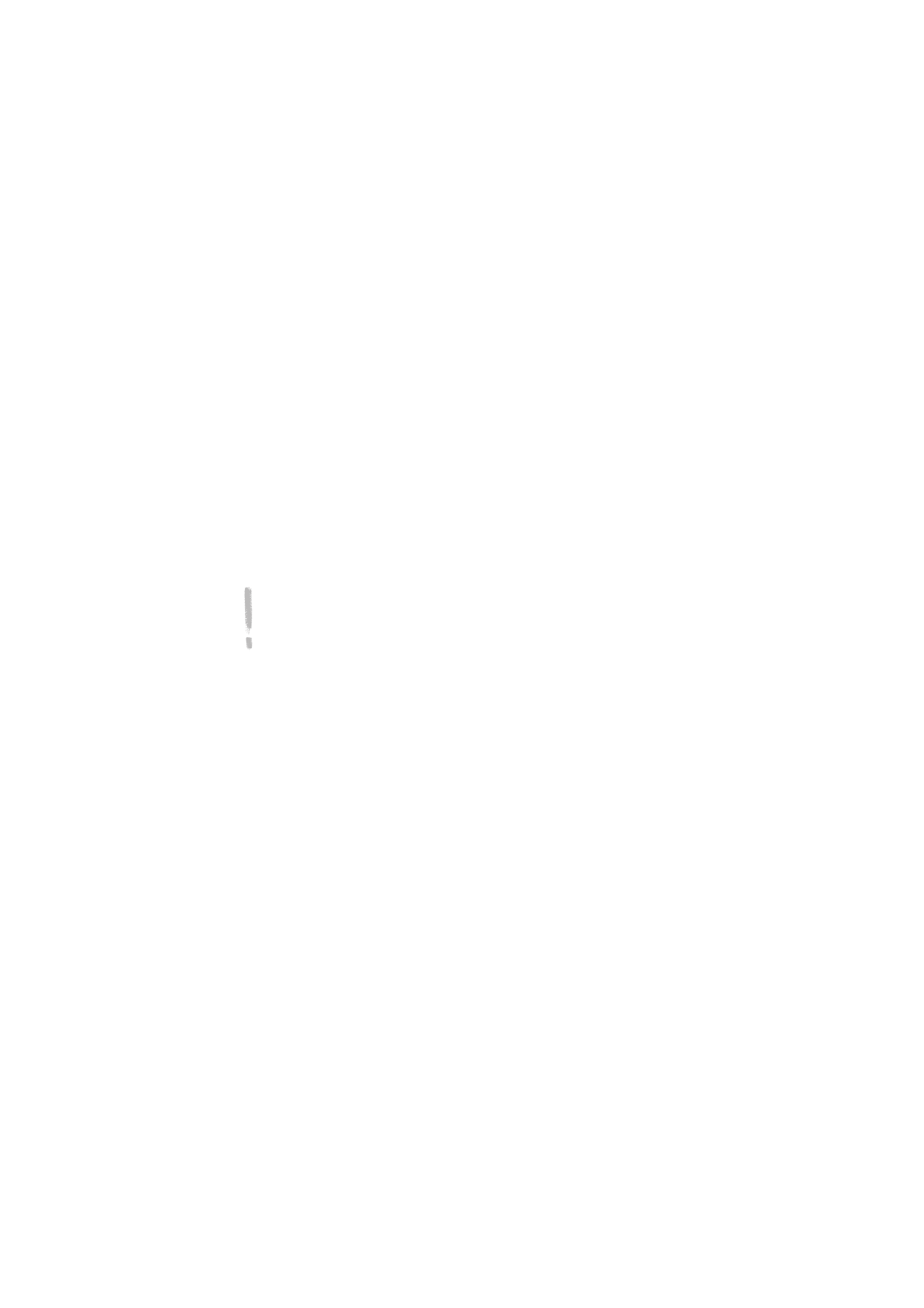
38
©2000 Nokia Mobile Phones. All rights reserved.
sind. Mit Daten der Speicherkarte können Sie die Daten auf der Speicher-
karte sichern.
4 Geben Sie unter Der Pfad für die Sicherungskopien an, wo die gesicherten
Daten gespeichert werden sollen. Der Name der Sicherungsdatei wird au-
tomatisch erzeugt.
5 Geben Sie unter Anzahl der gespeicherten Sicherungskopien eine Zahl
zwischen 1 und 99 ein.
6 Klicken Sie auf Sicherungskopie.
Um Daten wiederherzustellen, klicken Sie auf das Registerblatt Wiederher-
stellen. Geben Sie unter Sicherungskopie speichern unter an, wo die gesicher-
ten Daten gespeichert sind. Wählen Sie im unteren Feld, welche Daten wie-
derhergestellt werden sollen. Durch Klicken auf Wiederherstellen werden die
gesicherten Daten auf den Communicator zurückkopiert.
Installieren/Entfernen
Mit der PC-Suite-Funktion Installieren/Entfernen Software können Sie Soft-
ware auf dem Communicator installieren oder von dort entfernen.
Hinweis: Wenn Sie für den Nokia 9110i Communicator Software instal-
lieren, die für ältere Communicator-Modelle bestimmt ist, beachten Sie,
daß die Graustufen der älteren Modelle anders waren. Die Anzeige wird
daher heller erscheinen. Hierdurch wird zwar die Funktion der Software
nicht beeinträchtigt, aber es ist dennoch ratsam, stets die speziell für
den Nokia 9110 oder 9110i Communicator programmierten Versionen
der Software zu verwenden.
1 Stellen Sie eine Verbindung zwischen dem Communicator und dem PC her,
wie oben beschrieben.
2 Starten Sie das Programm PC Suite auf dem PC, und klicken Sie in der
Hauptansicht des Programms auf das Symbol Installieren/Entfernen.
3 Klicken Sie auf das Registerblatt Installieren, und geben Sie den Ordner, in
dem sich die zu installierende Software befindet, unter Pfad auswählen an.
4 Wählen Sie im unteren Feld, welche Software installiert werden soll.
5 Klicken Sie auf Installieren.
Um Software vom Communicator zu entfernen, klicken Sie auf das Register-
blatt Entfernen. Geben Sie an, welche Software entfernt werden soll, und klik-
ken Sie auf Entfernen.
Importieren/Exportieren
Mit der PC-Suite-Funktion Importieren/Exportieren können Sie Kalenderdaten
und Kontakteinträge zwischen dem Communicator und einem PC hin- und
herkopieren.
1 Stellen Sie eine Verbindung zwischen dem Communicator und dem PC her,
wie oben beschrieben.
2 Starten Sie das Programm PC Suite auf dem PC, und klicken Sie in der
Hauptansicht des Programms auf das Symbol Importieren/Exportieren.
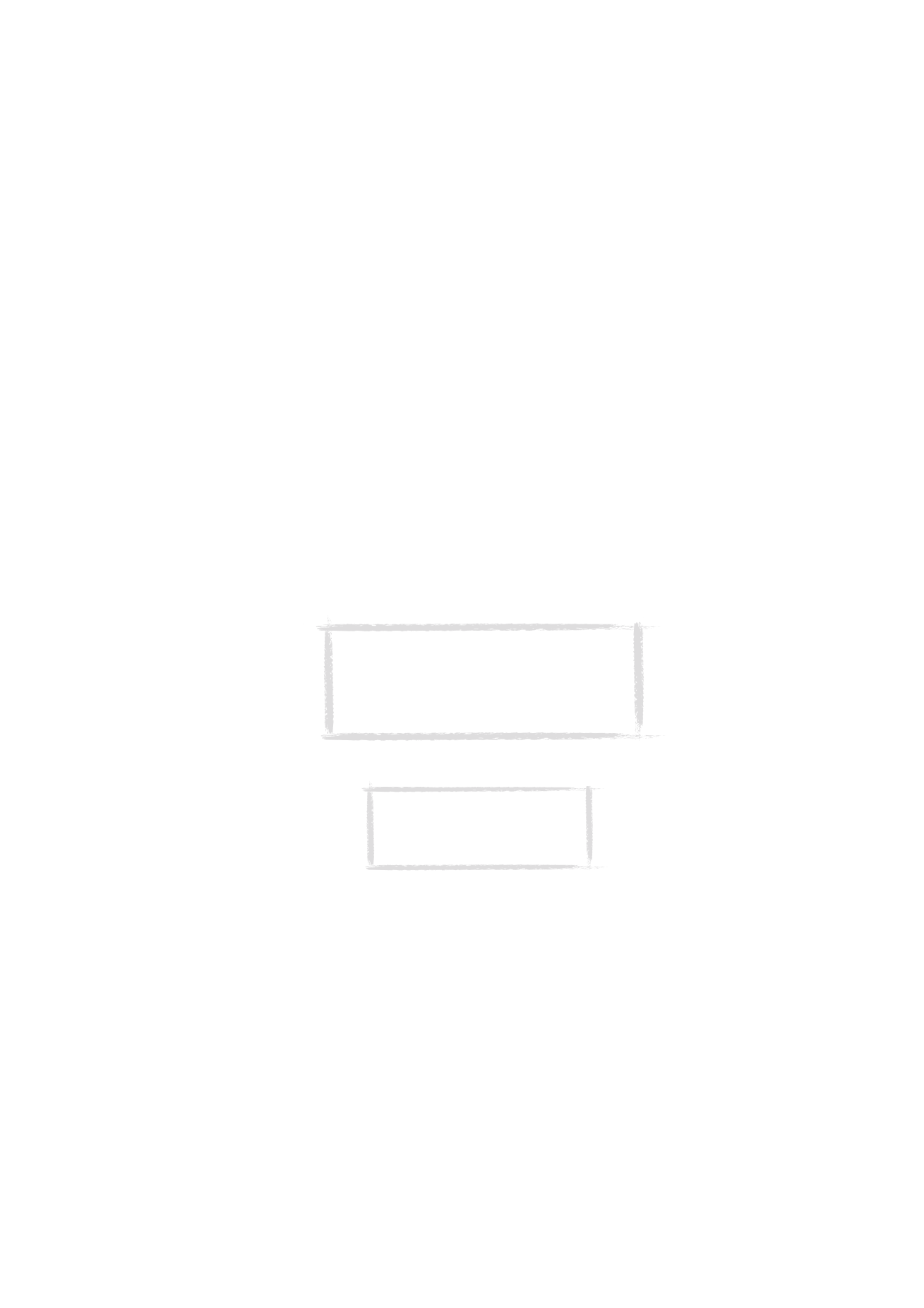
39
©2000 Nokia Mobile Phones. All rights reserved.
3 Klicken Sie auf das Registerblatt Exportieren, und wählen Sie eine der drei
Optionen Kalenderdaten, Kontakte oder Kontaktedatei auf Speicherkarte.
4 Geben Sie unter Zu erstellende PC-Datei auswählen den Namen des Ord-
ners und der Datei auf dem PC an, die erstellt werden soll.
5 Klicken Sie auf Exportieren.
Um eine Datei vom PC auf den Communicator zu importieren, klicken Sie auf
das Registerblatt Importieren, und wählen Sie die zu importierenden Daten
aus. Geben Sie den Namen des Ordners und der Datei auf dem PC an, wo sich
die zu importierenden Daten befinden, und klicken Sie auf Importieren.