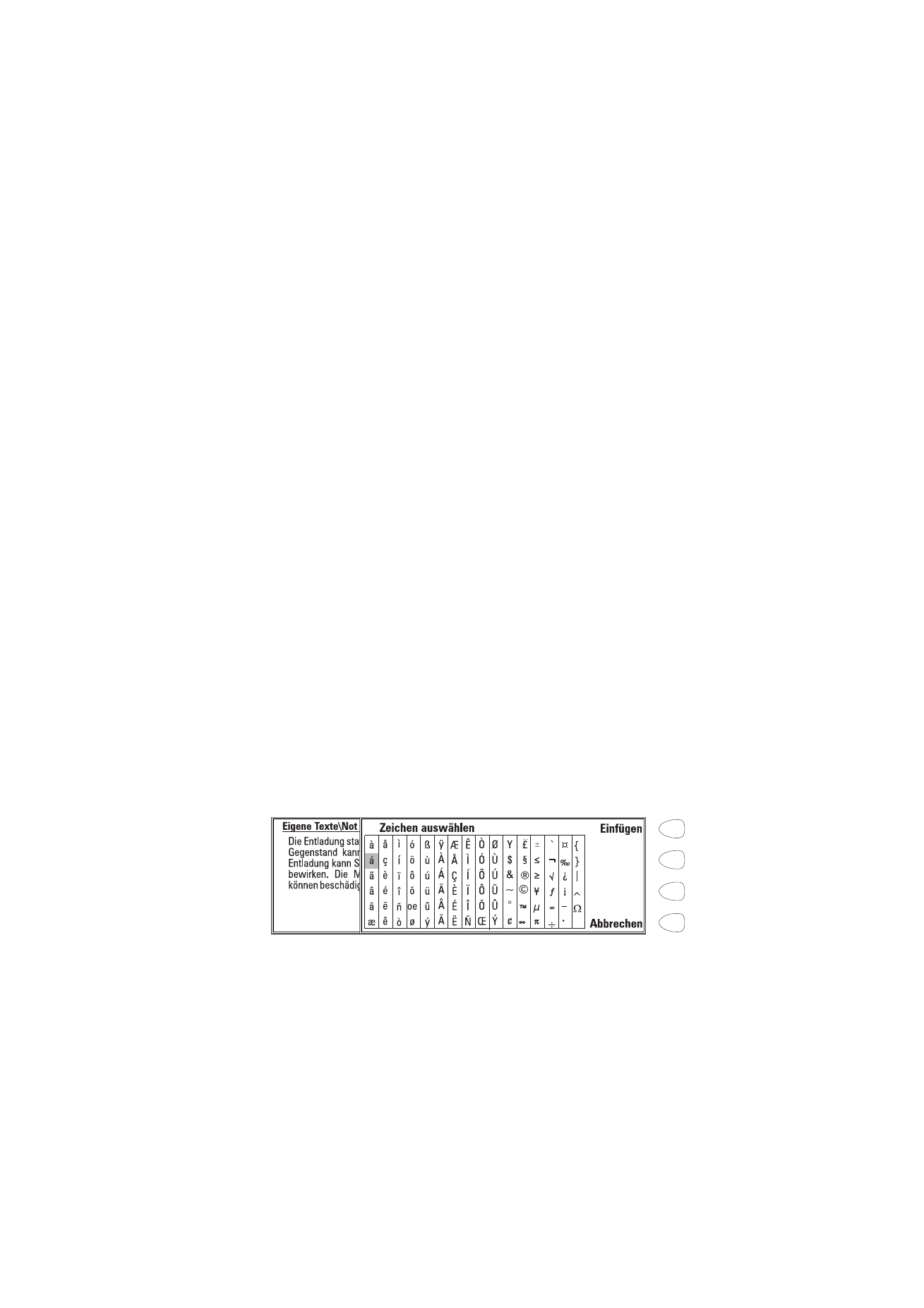
Dokumente bearbeiten
Information über die vorhandenen Tastenkombinationen finden Sie unter
„Dokumentenfunktionen“ auf Seite 24.
Dokumente, die mit dem Notiz-Editor geöffnet werden, können direkt bear-
beitet und formatiert werden. Zum Formatieren des Textes drücken Sie auf
Format. Die folgenden Möglichkeiten stehen zur Verfügung:
Schriftart – URW Mono/URW Roman/URW Sans (TrueType-Schriftarten)
Schriftgrad – 10/12/14/18/24/36/Benutzerdefiniert (gemessen in Punkten)
Fett (Strg-B) – Ein/Aus
Kursiv (Strg-I) – Ein/Aus
Unterstrichen (Strg-U) – Ein/Aus
Ausrichtung – Links/Zentriert/Rechts/Block
Ränder: Hiermit wird eine neue Ansicht geöffnet, in der Sie Werte für den obe-
ren, linken, rechten und unteren Rand auswählen können. Die Maßeinheit
(Zentimeter oder Zoll) wird in den Systemeinstellungen (siehe „Systemeinstel-
lungen“ auf Seite 125) festgelegt.
Neue Formateinstellungen gelten von der aktuellen Cursorposition an für al-
len neu eingegebenen Text. Die Einstellungen für die Ränder betreffen jedoch
das ganze Dokument. Wenn Sie die Einstellungen dauerhaft ändern möchten,
muß dies in den Einstellungen der Anwendung Notizen erfolgen (siehe „Ein-
stellungen für Notizen“ auf Seite 113).
Sonderzeichen
Die Sonderzeichentaste Chr auf der Communicator-Tastatur wird zum Erstel-
len von Zeichen verwendet, die nicht auf der Tastatur vorhanden sind. Die Ta-
ste Chr kann überall dort eingesetzt werden, wo Sie Zeichen über die Tastatur
eingeben können..
Abbildung 2
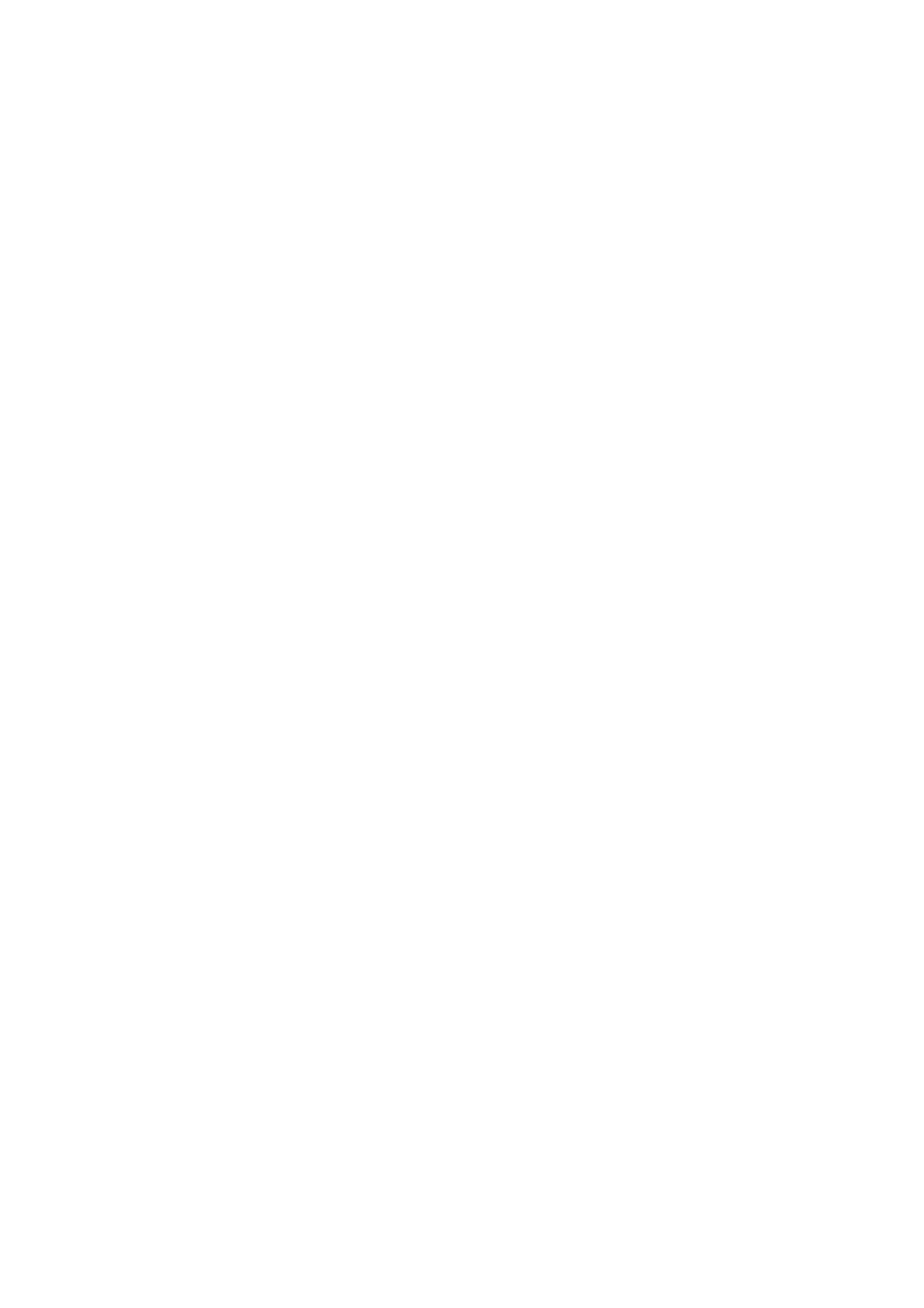
112
©2000 Nokia Mobile Phones. All rights reserved.
Sonderzeichen aus der Sonderzeichentabelle eingeben
1 Drücken Sie die Taste Chr, und lassen Sie sie wieder los. Auf dem Bild-
schirm wird eine Sonderzeichentabelle geöffnet (Abbildung 2).
2 Bewegen Sie den Auswahlrahmen mit den Pfeiltasten auf das gewünschte
Sonderzeichen.
3 Drücken Sie auf Einfügen, um die Sonderzeichentabelle zu schließen und
das ausgewählte Sonderzeichen links neben dem Cursor einzufügen
Sonderzeichen über die Tastatur einfügen
1 Drücken Sie die Taste Chr, und halten Sie sie gedrückt. Drücken Sie gleich-
zeitig eine Buchstabentaste mit einem Sonderzeichen als drittem angege-
benen Zeichen. Das Sonderzeichen erscheint im Display.
Überdies können Sonderzeichen unter Verwendung bestimmter, nicht gekenn-
zeichneter Tasten, wie z. B. „a“ und „e“, erzeugt werden.
1 Drücken Sie die Taste Chr, und halten Sie sie gedrückt. Drücken Sie gleich-
zeitig eine Buchstabentaste. Das erste Sonderzeichen erscheint im Display.
2 Wenn Sie die Taste Chr weiter gedrückt halten und dieselbe Buchstabenta-
ste nochmals drücken, wird das zweite Sonderzeichen im Display ange-
zeigt und ersetzt das erste usw., bis das erste Sonderzeichen wieder er-
scheint. Die Groß- bzw. Kleinschreibung des eingefügten Sonderzeichens
hängt davon ab, ob Sie die Shift-Taste (Umschalttaste) oder die Caps-Taste
(Feststelltaste) gedrückt haben.
Dokumente senden
Wenn Sie im Notiz-Editor auf Senden drücken, stehen die folgenden Möglich-
keiten zur Verfügung:
Senden als Fax: Sendet das Dokument als Faxmitteilung. Es öffnet sich das Fa-
xverzeichnis. Der Sendevorgang entspricht ab hier der Beschreibung unter
„Faxmitteilungen senden“ auf Seite 67.
Als Kurzmitt. senden: Sendet das Dokument als Kurzmitteilung. Der Sendevor-
gang entspricht der Beschreibung unter „Kurzmitteilungen senden“ auf
Seite 74.
Senden als E-Mail: Sendet das Dokument als E-Mail-Mitteilung. Der Sende-
vorgang entspricht der Beschreibung unter „E-Mail senden“ auf Seite 89.