
Bruge PC Suite
Du kan forbinde din communicator til en egnet PC med PC Suite til Nokia 9110
Communicator programmet.
PC Suite og dets brugervejledning findes på den medfølgende CD-ROM i
communicatorens pakke.
PC Suite fungerer under f.eks. Windows 95/98, Windows 2000 og NT 4.0, og
kræver en IBM-kompatibel 486 PC eller højere.
Med Intellisync-funktionen i PC Suite kan du synkronisere data mellem
communicatoren og en PC, f.eks. kalenderbegivenheder og kontaktdata. Se
”Intellisync” på side 32. PC Suite understøtter f.eks. Outlook 97, 98, 2000 og
LotusNotes 4.5 og 4.6. Yderligere oplysninger finder du i brugervejledningen
til PC Suite for Nokia 9110 Communicator, som findes på cd’en.
Når du anvender PC Suite, skal du blot forbinde din communicator til en PC;
alt andet gøres på PC’en.
Figur 1
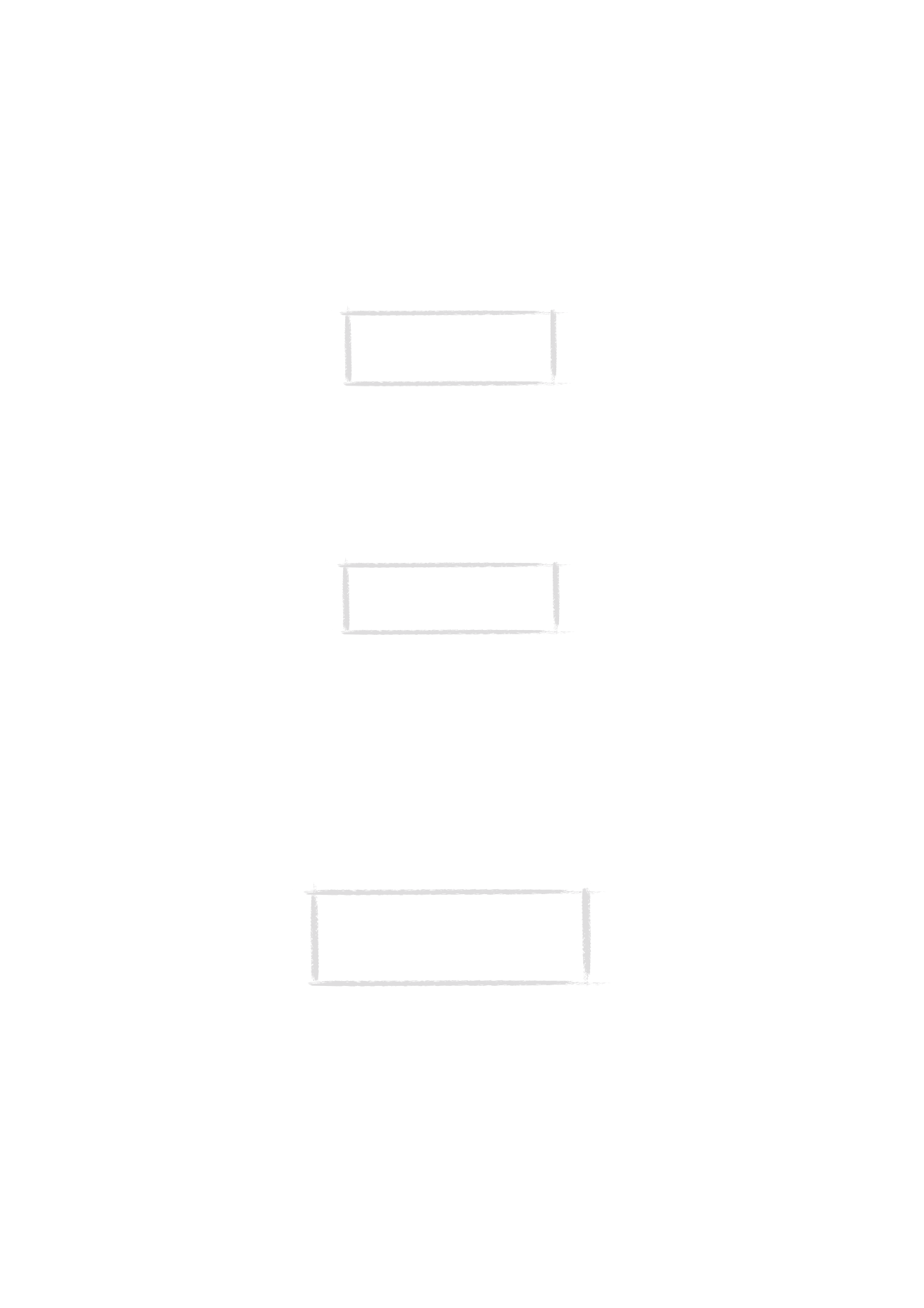
30
©2000 Nokia Mobile Phones. All rights reserved.
Installere PC Suite på en PC
CD-ROM'en bør starte automatisk, efter at du har sat den ind i CD-drevet på
din PC. Hvis ikke, skal du følge disse trin:
1 Klik på Windows “Start” knap; klik derefter på “Kør”.
2 Skriv d:\9110.exe i kommandolinjen, hvis din pc har Windows 95, 98, 2000
eller NT 4.0 (eller senere). Erstat bogstavet “d” med det drevbogstav som
dit CD-drev har.
3 Tryk på Enter.
4 Følg instruktionerne der vises på skærmen.
Bruge PC Suite med en infrarød forbindelse
1 IrDA softwaren skal være installeret og startet på PC’en. For at kontrollere
om IrDA driveren allerede er installeret, skal du åbne Kontrolpanel. Hvis der
er en ikon, der hedder Infrarød, er driveren blevet installeret.
2 Sørg for at communicatorens infrarøde port vender mod den infrarøde port
i PC’en. Holde den infrarøde forbindelse fri: kontroller den infrarøde
indikator i indikatorområdet, se ”Communicator skærm” på side 10. Hvis
den infrarøde forbindelse blokeres i for lang tid, for eksempel hvis der
flyttes noget ind mellem de infrarøde følere eller hvis communicatoren
flyttes, vil funktionen blive afbrudt.
3 Start PC Suite softwaren på PC’en. Vælg IR som dataoverførselsprotokol og
den korekte COM-port i dialogboksen Indstillinger.
4 Start Infrarød modtagelse programmet på din communicator og tryk på
Aktiver. Se ”Infrarød aktivering” på side 116.
Bemærk: Det kan ikke anbefales at
foretage eller besvare telefonopkald
under en PC forbindelse idet det kan
afbryde funktionen.
Bemærk: Programmet PC Suite til
Nokia 9110 Communicator findes på
menuen under overskriften "Software
til PC og Macintosh".
Note: Den infrarøde forbindelse i Windows
2000 og NT 4.0 er ikke kompatibel med
communicatoren. Hvis du bruger et af disse
operativsystemer, skal forbindelsen til pc’en
oprettes via kabel.
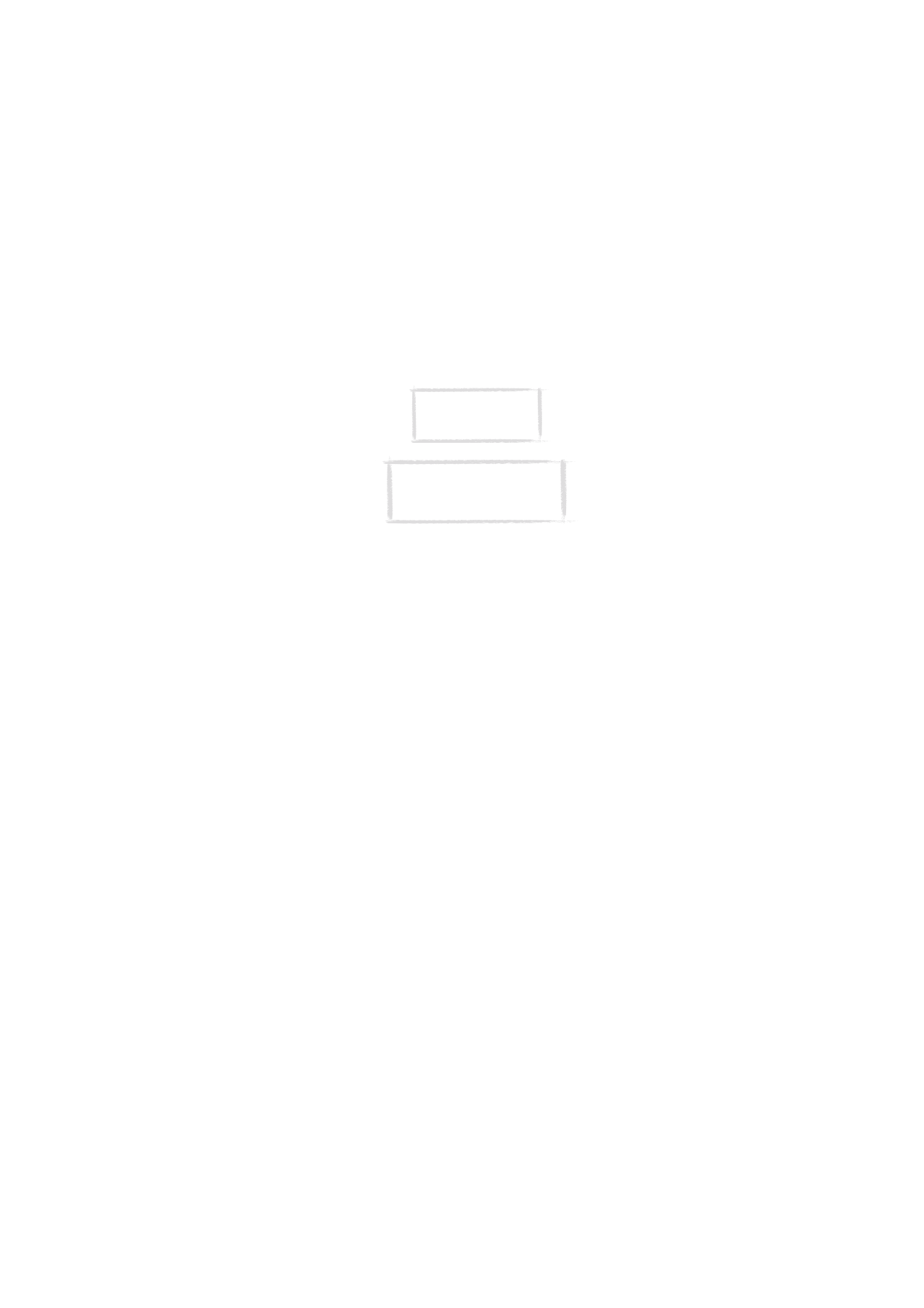
31
©2000 Nokia Mobile Phones. All rights reserved.
Bruge PC Suite med en kabelforbindelse
1 Forbind RS-232 kablets, DLR-2, 9-benede stik til COM-porten på PC’en og
den anden ende af kablet til stikket i bunden af communicatoren. Se ”Stik”
på side 17.
2 Start PC Suite softwaren på PC’en.
Bemærk: Husk at lave
sikkerhedskopier af
alle vigtige data!
Tips: Du kan også bruge
tilbehøret til bordmontering for
at opnå en enkel PC-forbindelse.
Se vejledningen Tilbehør.
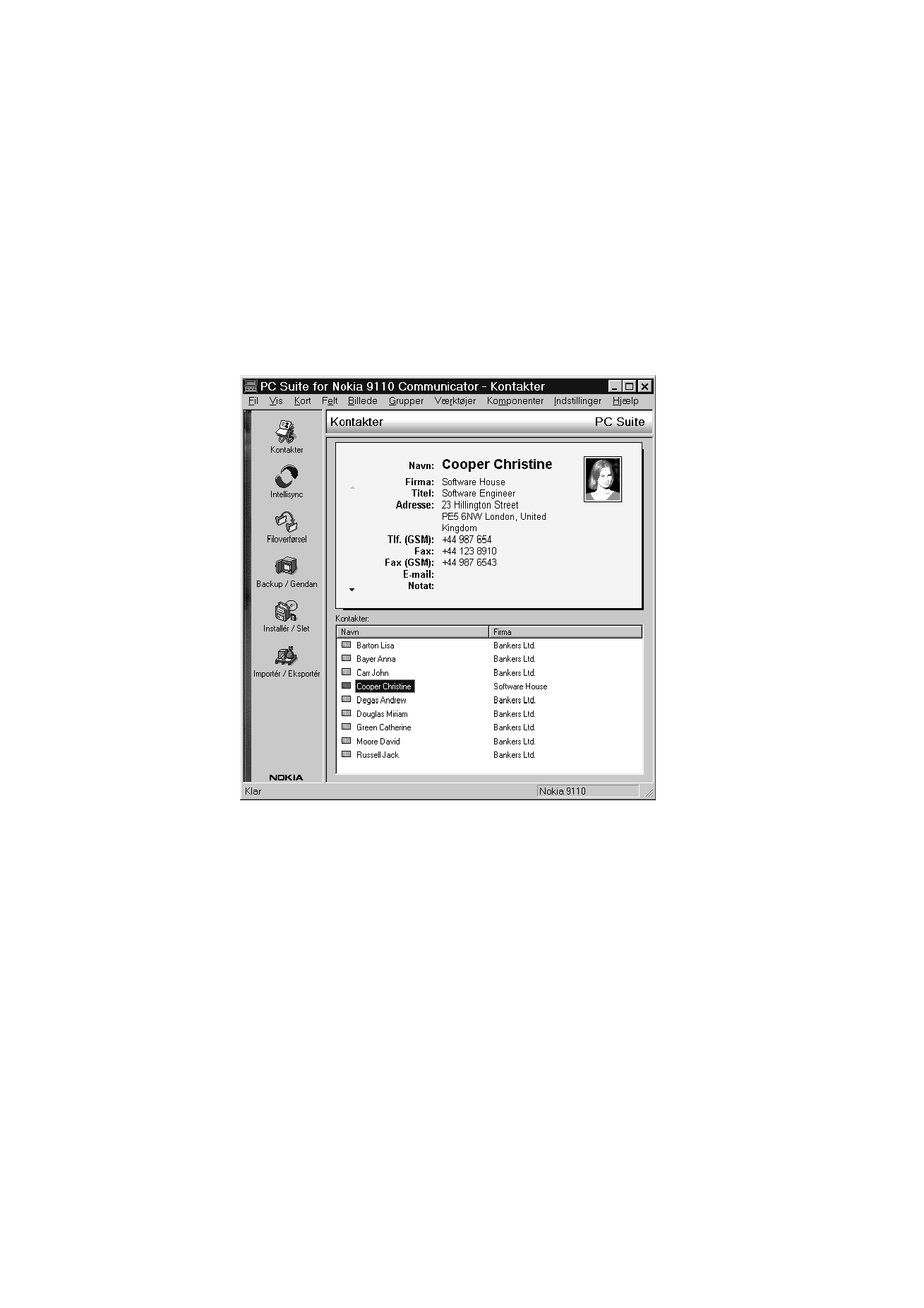
32
©2000 Nokia Mobile Phones. All rights reserved.
Kontaktstyring
Kontaktstyring funktionen i PC Suite lader dig oprette, redigere og opdatere
kontakter på din Nokia 9110i Communicator og overføre dem mellem en PC og
din communicator.
For at starte Kontaktstyring, klikkes der på Kontaktstyring ikonen i
hovedskærmen.
Intellisync
Med Intellisync funktionen kan du synkronisere data mellem din
communicator og en PC.
1 Etabler en forbindelse mellem din communicator og en PC.
2 Start PC Suite programmet på PC’en og klik på Intellisync ikonen i
hovedskærmen.
Figur 2
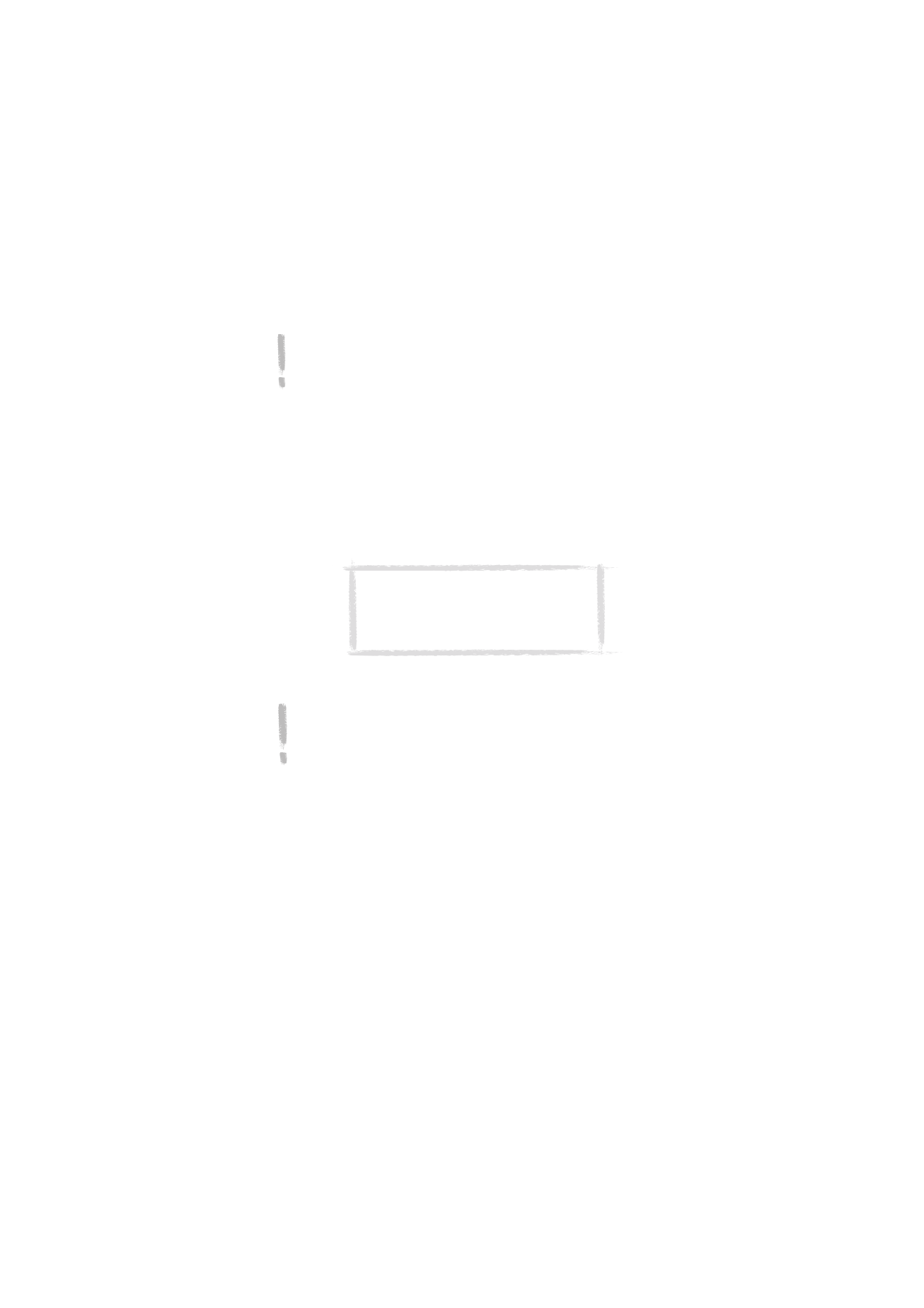
33
©2000 Nokia Mobile Phones. All rights reserved.
3 Lokal (dvs. PC) fanen vælges automatisk. Klik på Opsætning knappen.
Bemærk: Der vises måske en dialogboks indeholdende fanerne Format
og Fil. På fanen Format skal du vælge det adresseformat, som du
anvender til adresser i din communicator. Kontaktformat 5 anbefales.
På fanen Fil skal du angive, om du ønsker at synkronisere Kontakter på
din communicators hovedhukommelse eller på hukommelseskortet.
Herefter skal du klikke på OK for at forlade dialogboksen.
4 Derved vises PC Suite Konfiguration dialogen med Kalender, Kontakter og
Huskeseddel listerne fra din communicator.
5 Klik på communicator programmet, du ønsker at konfigurere.
6 Klik på Vælg knappen for at komme ind i Vælg oversætter dialogen. Vælg
oversætter dialogen viser alle PC programmer, der er kompatible med det
communicator program som du har valgt.
7 Klik på OK knappen i Vælg oversætter dialogen for at vende tilbage til
Konfiguration dialogen. Nu vises det valgte PC program ved siden af
navnet på communicatorens program.
8 Angiv programmet og, hvis nødvendigt, filen du ønsker at synkronisere.
Bemærk: For at kunne synkronisere data uden problemer mellem din
communicator og et PC program, skal du klikke på Avanceret knappen
efter du har valgt programmet, der skal udføre synkroniseringen.
I Avanceret indstillinger dialogen, klikkes der på Feltforbindelser og PC
programmet tilpasses med de communicatorfelter, der er markeret
med stjernerse, se Figur 3.
9 Når du er klar til at udføre funktionen, klikkes der på OK knappen forneden
i Konfiguration dialogen.
10 Klik på Synkroniser knappen i PC Suite åbningsskærmen.
11 Hvis der spørges, skal du løse eventuelle datakonflikter.
12 Der vises en bekræftelse med hvor mange tilføjelser, ændringer og
sletninger, der vil blive udført på begge dine systemer, hvis du fortsætter
med funktionen. Klik på Accepter for at fortsætte eller Annuller for at
afbryde.
Bemærk: Første gang du vælger Microsoft
Outlook i dialogboksen Choose Translator,
skal du bruge knappen Gennemse til at
finde de data i mappen Outlook, som du vil
synkronisere.
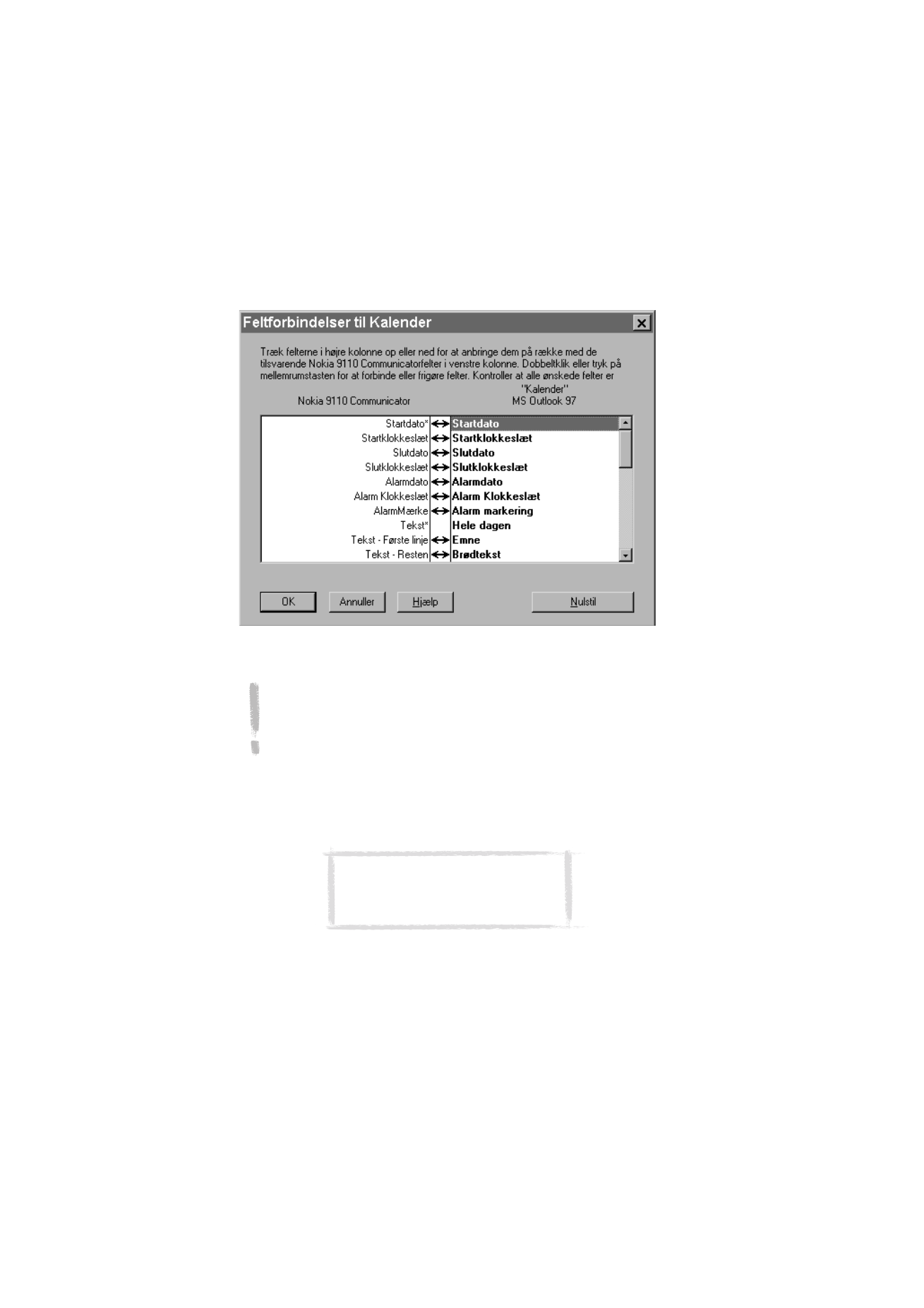
34
©2000 Nokia Mobile Phones. All rights reserved.
Bemærk: Hvis du har en meget stor kontaktdatabase i communicator,
har du muligvis ikke tilstrækkelig ledig hukommelse i communicator
til at udføre synkroniseringen. Det maksimale antal kontaktpersoner,
der kan synkroniseres uden problemer, afhængigt af mængden af
ledig hukommelse i communicator, er ca. 1000 kontakter. Se “Quick
Start Gennemgang” i kapitel 3 i brugervejledningen til PC Suite til
Nokia 9110 Communicator, som findes på cd’en, for at få vejledning i
at synkronisere kontaktpersoner på hukommelseskortet.
Filoverførsel
PC Suite Filoverførsel programmet lader dig flytte, kopiere, indsætte, omdøbe
og slette communicator og PC filer.
1 Etabler en forbindelse mellem din communicator og en PC. Se herover.
2 Start PC Suite programmet på PC’en og klik på Filoverførsel ikonen i
hovedskærmen.
Figur 3
Bemærk: Faxer overføres fra Communicator
til en pc i TIF-format. Dette betyder, at du
skal bruge Windows Imagining for at se
mere end første side af en fax.
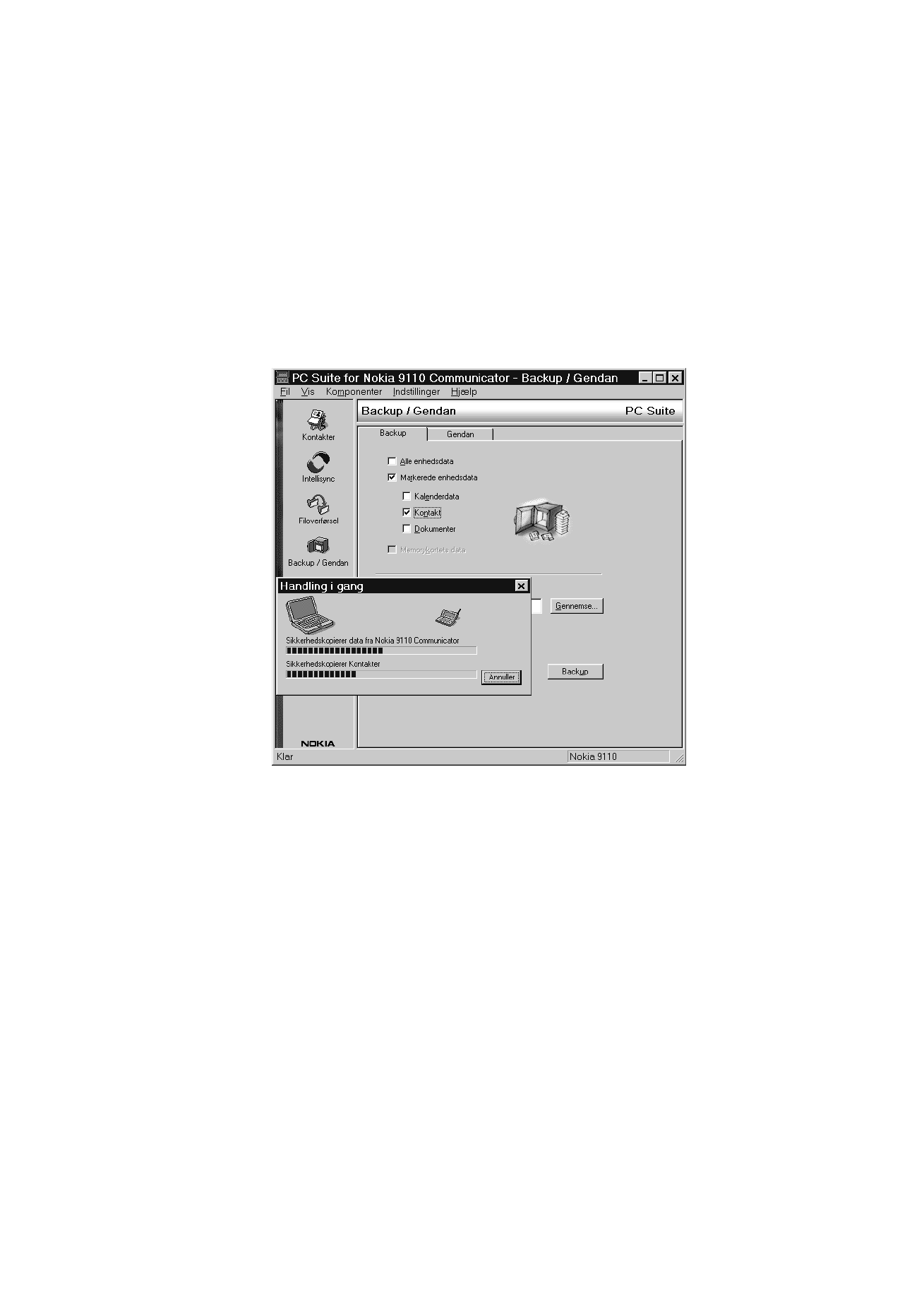
35
©2000 Nokia Mobile Phones. All rights reserved.
3 Vælg et emne ved at klikke på det i Filoverførsel skærmen med musen og
træk og slip den hen til det rigtige PC bibliotek eller communicator mappe.
Backup / Gendan
Backup/Gendan funktionen lader dig lave sikkerhedskopier af dine data i
communicatoren på en PC og senere gendanne dem i communicatoren.
1 Etabler en forbindelse mellem din communicator og en PC, se herover.
2 Start PC Suite programmet på en PC og klik på Backup/Gendan ikonen i
hovedskærmen.
3 Klik på Backup fanen og vælg et af følgende valg: Alle enhedsdata laver en
sikkerhedskopi af alle data i din communicator, Markerede enhedsdata
lader dig udvælge om der skal laves sikkerhedskopi af dine kalender data,
kontakter eller dokumenter eller vælge memorykortets data for at lave en
sikkerhedskopi af informationerne på dit memorykort.
Figur 4
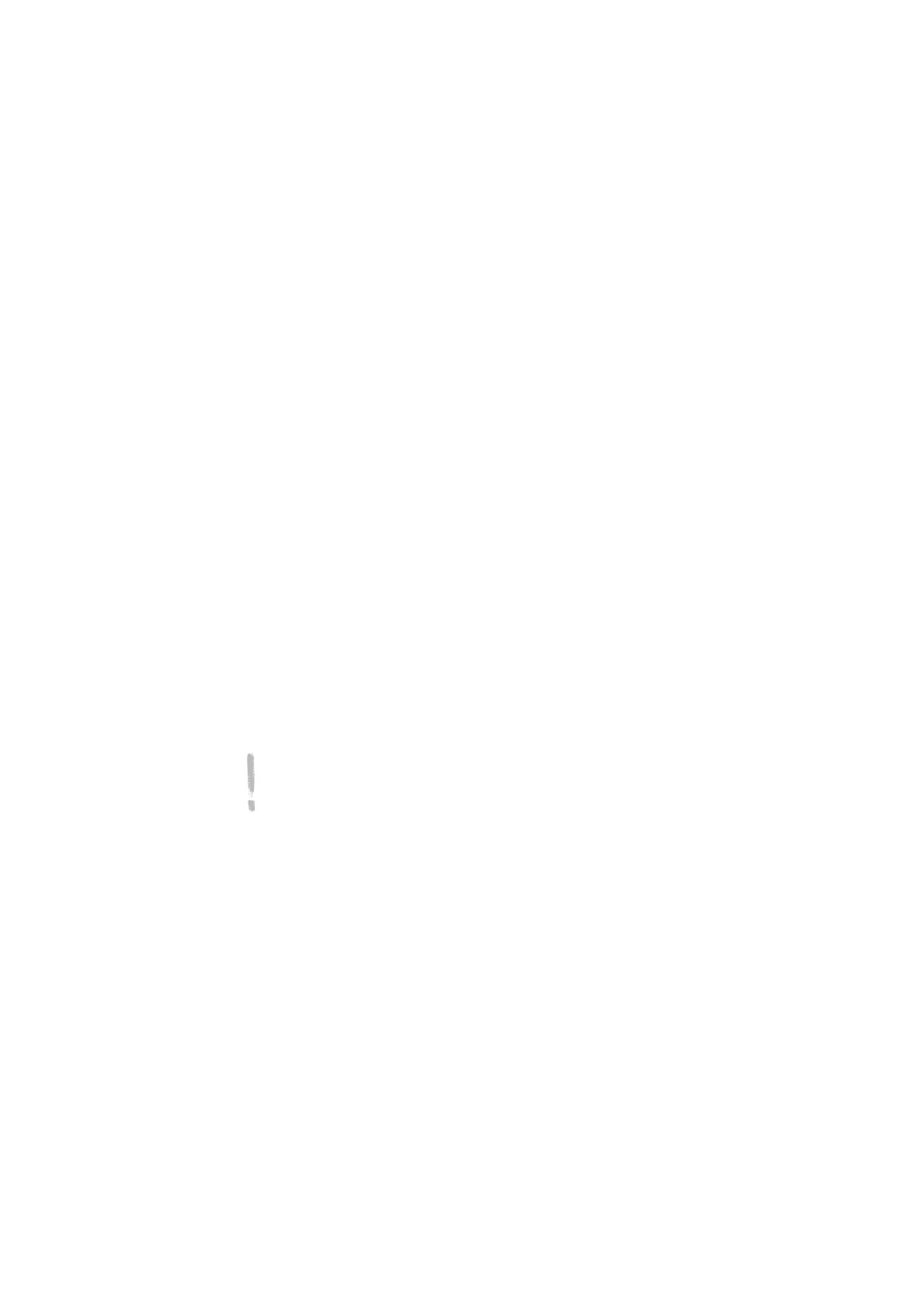
36
©2000 Nokia Mobile Phones. All rights reserved.
4 I “Sti til sikkerhedskopi” feltet angives placeringen, hvor du ønsker
sikkerhedskopierne skal gemme. Backup navnet tildeles automatisk.
5 Indtast et tal mellem 1 og 99 i ”Antal gemte sikkerhedskopier” feltet.
6 Klik på Backup knappen.
For at gendanne data, klikkes der på Gendan knappen. Angiv placeringen af
sikkerhedskopien i “Sikkerhedskopien gemmes i” feltet. I det nederste felt
klikkes på de data, du ønsker at gendanne. Klik på Gendan for at gendanne
backup’en til din communicator.
Importér / Eksportér
Importér/Eksportér funktionen kan bruges til at overføre kalender og kontakt
filer mellem din communicator og en PC.
1 Etabler en forbindelse mellem din communicator og en PC, som vist herover.
2 Start PC Suite programmet på PC’en og klik på Importér/Eksportér ikonen i
hovedskærmen.
3 Klik på Eksportér fanen og vælg et af de tre valg: Kalenderdata; Kontakter;
Filen Kontakter på Memorykortet.
4 I ”Marker den PC-fil, der skal oprettes” feltet, angives navn og sti på den PC
fil du ønsker at oprette.
5 Klik på Eksportér knappen.
For at importere en fil fra en PC til din communicator, klikkes der på Importér
fanen og der vælges, hvilke emner der skal importeres. Angiv PC filen som du
ønsker skal overføres til din communicator og klik på Importér knappen.
Installér / Slet
Installér/Slet software funktionen lader dig installere og slette software fra
din communicator.
Bemærk: Hvis du installerer software der er lavet til ældre modeller på
en Nokia 9110i Communicator, skal du være klar over at apparaternes
gråtoner er forskellige. Derfor vil det måske se ud, som om skærmen er
lysere. Selvom denne forskel ikke påvirker softwarens funktion, bør det
altid prøves at installere den version, der er lavet specielt til Nokia 9110
eller 9110i Communicator.
1 Etabler en forbindelse mellem din communicator og en PC, se herover.
2 Start PC Suite programmet på PC’en og klik på Installér/Slet ikonen i
hovedskærmen.
3 Klik på Installér fanen og angiv placeringen af softwaren, du ønsker at
installere i ”Vælg sti” feltet.
4 Klik på den software, du ønsker at installere i feltet derunder.
5 Klik på Installér knappen.
For at slette software fra din communicator, klikkes der på Slet fanen. Vælg
den software, du ønsker at slette og klik på Slet knappen.
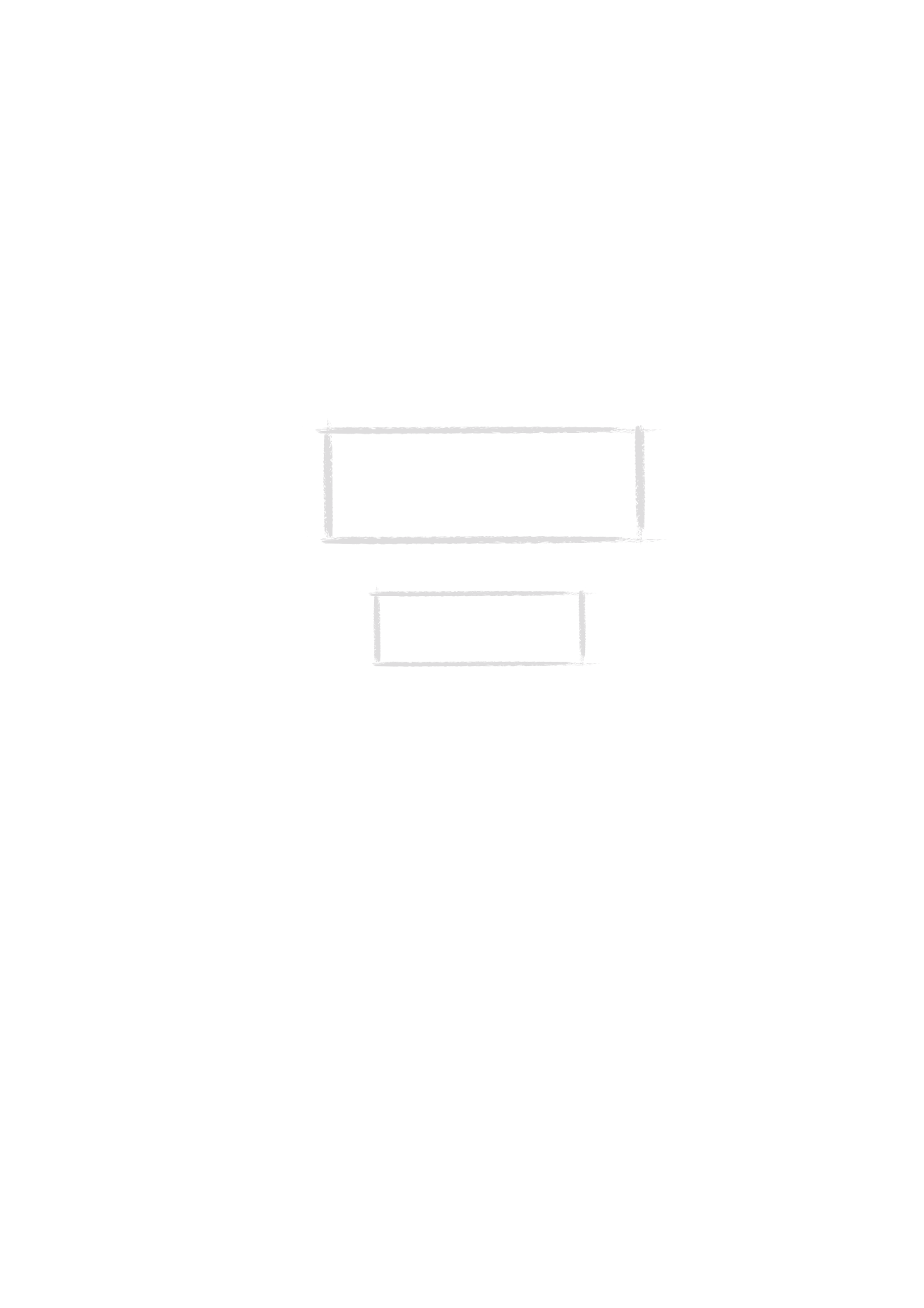
37
©2000 Nokia Mobile Phones. All rights reserved.